Způsoby připojení Samsung Smart TV k počítači

Spárování televizoru s počítačem vám dává možnost spravovat obsah uložený v počítači na velké obrazovce. V tomto případě se rozhovor zaměří na připojení televizorů s technologií Smart TV k počítači. Jaké jsou možnosti připojení, jak nastavit počítač a TV - to bude probráno níže.

Způsoby připojení
Počítač můžete k televizoru připojit pomocí kabelového i bezdrátového připojení.
Bezdrátový
Role bezdrátového připojení je Wi-Fi rozhraní. Tato možnost je jednou z nejoblíbenějších a nejjednodušších. Kromě přítomnosti Wi-Fi modulu je nutné, aby spárovaná zařízení byla připojena ke stejné síti. Připojení se provádí prostřednictvím nabídky nastavení televizoru stejným způsobem jako připojení Wi-Fi jakéhokoli jiného gadgetu.
Wi-Fi také umožňuje připojení zařízení prostřednictvím vyhrazených programů. Miracast je nejoptimálnější technologie. Pro spárování zařízení musí obě zařízení podporovat toto rozhraní. Moderní modely Smart TV mají pouze možnost spárování s jinými zařízeními přes Miracast.
U počítačů je přenos dat tímto způsobem možný pro Windows 8.1 a vyšší.


WIDI je podobná technologii Miracast. Před připojením se však musíte ujistit, že zařízení splňuje následující požadavky:
- Procesor Intel 3. generace;
- podpora Wi-Fi modulu 802.11n.
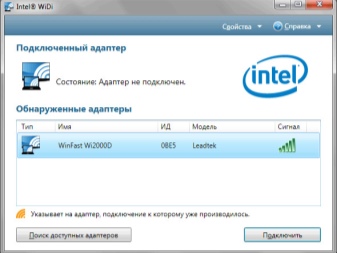

Kabelové
Je možné propojit počítač s TV přes HDMI kabel... To vyžaduje, aby televizor a počítač byly vybaveny vstupy HDMI. Kabel se zasune do odpovídajících konektorů na obou zařízeních. Kabel připojujte pouze tehdy, když jsou obě zařízení vypnutá. Tento typ připojení umožňuje prohlížet obrázky a videa ve vysoké kvalitě.
Obě možnosti jsou považovány za optimální pro připojení modelů Samsung Smart TV.

Jak nastavím svůj počítač?
Nastavení připojení přes Wi-Fi.
Po připojení počítače a televizoru ke stejné síti je třeba nakonfigurovat přístup k souborům na PC (DLNA server). Chcete-li nakonfigurovat server, musíte otevřít sekci "Síť" v průzkumníku OS a kliknout na zprávu "Zjišťování sítě a sdílení souborů jsou zakázány." Tím se otevře okno s pokyny, jak postupovat. Algoritmus akcí závisí na verzi operačního systému Windows. Pokud se neobjeví žádné upozornění, pak je v počítači již vše nakonfigurováno.
Zobrazení obrázku nebo videa na velké obrazovce, je třeba vybrat soubor, kliknout na něj pravým tlačítkem a vybrat "Přehrát na" TV model ".
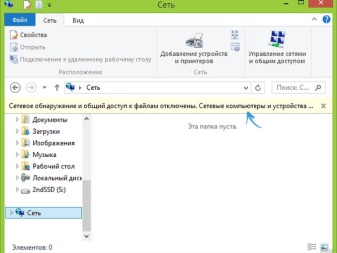
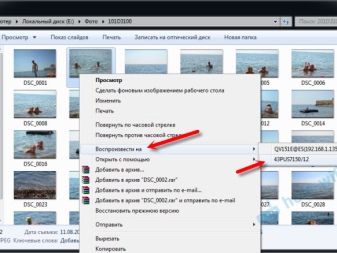
K nastavení přes Miracast na PC musíte otevřít kartu Charms. Vyberte „Zařízení“ a poté „Projektor“. Poté musíte kliknout na řádek „Přidat bezdrátový displej“. Pokud se sekce nezobrazují, pak s největší pravděpodobností počítač tuto technologii nepodporuje.
Chcete-li spárovat zařízení prostřednictvím programu WIDI, musíte do počítače nainstalovat nástroj Intel WIDI Remote. Po instalaci je potřeba spustit aplikaci a aktivovat vyhledávání, což nějakou dobu zabere. Poté v okně, které se otevře, vyberte model televizoru a klikněte na „Připojit“. Pokud je nastavení úspěšné, na televizní obrazovce vyskočí upozornění s heslem, které je nutné zadat v počítači.
Po potvrzení bude obraz z PC duplikován na velkou obrazovku.
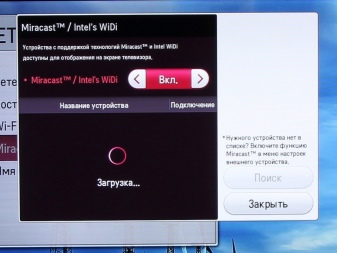
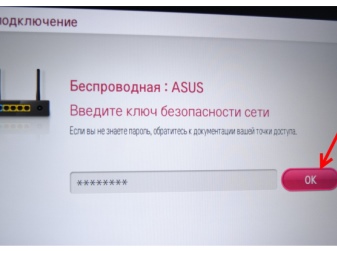
Nastavení připojení kabelu HDMI
Před připojením zařízení vypněte. Poté se kabel zasune do VGA konektoru na počítači a obě zařízení se zapnou. Pokud je připojení správné, na televizní obrazovce se otevře spouštěcí okno systému Windows.Chcete-li přenášet data na televizoru, musíte přepnout příjem signálu z antény. Televizní přijímač se přepne do režimu AVI pro příjem signálu z PC.
Úprava obrazu se provádí kliknutím myši na prázdnou obrazovku počítače. Otevře se okno s možnostmi rozlišení obrazovky. V zobrazeném seznamu musíte vybrat požadovanou položku. Režim obrazovky můžete také změnit stisknutím kláves Win + P. Tato kombinace je relevantní pro verze Windows 7, 8, 10.

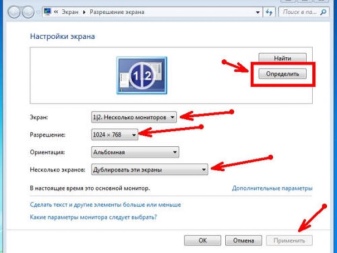
pokyny pro nastavení televizoru
Nastavení připojení Wi-Fi
Po aktivaci serveru DLNA na vašem počítači je třeba nakonfigurovat TV přijímač. Chcete-li to provést, vyberte v nabídce Smart TV sekci pro prohlížení souborů připojených zařízení. Název sekce se u různých modelů Smart liší, ale postup je stejný. V sekci musíte kliknout na položku Domů a vybrat kategorii „Filmy“, „Obrázky“ nebo „Hudba“ a zobrazit tyto mediální soubory z počítače.
Postup pro nastavení Miracast přes Wi-Fi vypadá takto:
- otevřete nabídku nastavení a vyberte sekci "Síť";
- v okně, které se otevře, klikněte na widget Miracast;
- aktivujte funkci.
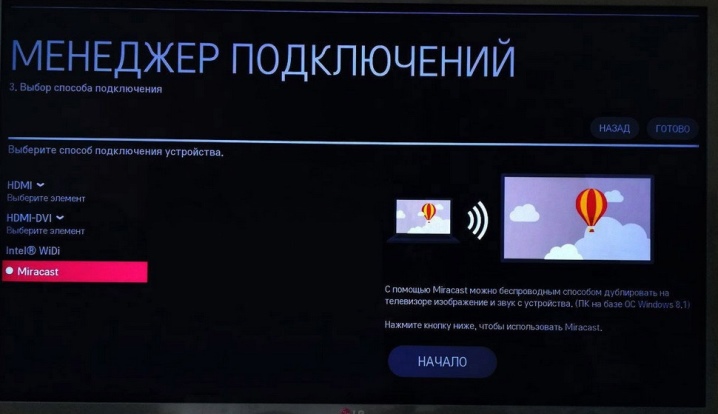
WIDI je ve stejné sekci jako Miracast. Nejčastěji se u modelů Smart tato položka nazývá "Miracast / Intels WIDI". Stačí tuto možnost povolit a potvrdit připojení na počítači.
Je třeba poznamenat, že u modelů Smart TV je ve výchozím nastavení povolena možnost Miracast. Stává se, že taková funkce vůbec neexistuje.
V tomto případě bude stačit zapnout Wi-Fi modul.
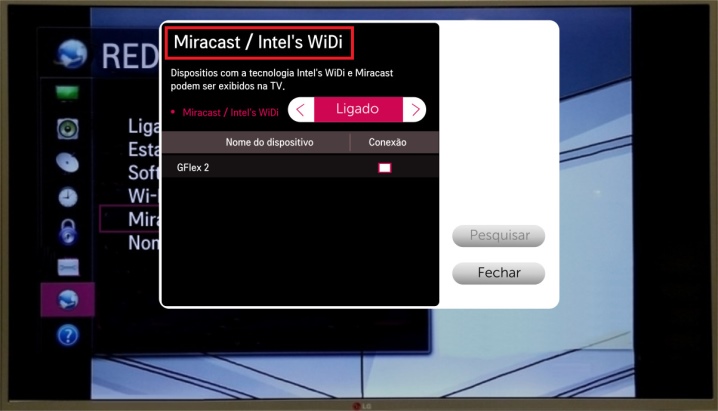
Nastavení připojení HDMI
Po připojení kabelu v nastavení TV vyberte zdroj signálu HDMI (na televizorech Samsung Smart TV stiskněte tlačítko Source na dálkovém ovladači).
Tento článek popisuje nejaktuálnější způsoby připojení počítače k televizoru. Pomocí popsaných možností můžete přehrávat soubory na širokoúhlé obrazovce. Modely Smart TV také zajišťují přenos signálu pomocí speciálních aplikací. Musíte se pouze ujistit, že jsou zařízení kompatibilní, a postupovat podle pokynů k nastavení.
Jak připojit Smart TV k počítači je popsáno v následujícím videu.













Komentář byl úspěšně odeslán.