Jak připojit notebook k TV přes HDMI?

Mezi všemi možnostmi připojení notebooku k televizi převládá HDMI. V tomto případě připojíme notebook k televizi přes kabel a můžeme zobrazit obraz i zvuk. Někdy televizor notebook nevidí nebo není slyšet žádný zvuk, ale při správném připojení je výsledek působivý.

Příprava
Všechna víceméně nová zařízení mají výstup HDMI a vstup HDMI. Znamená to, že notebook od libovolného výrobce (Asus, HP, Lenovo atd.) lze připojit k televizi, která má odpovídající konektor. Funkce Smart TV, oblíbená na moderních televizorech, je v tomto případě naprosto zbytečná. Operační systém počítače může být libovolný, ale je žádoucí mít nejnovější aktualizace Windows, například Windows 7. Všestrannost připojení spočívá také v tom, že přes HDMI přenesete nejen obraz, ale i zvuk.

Televizor může fungovat jako další pracovní plocha nebo její rozšíření, což se hodí například při práci na notebooku a zároveň sledování filmu. Můžete také jednoduše zobrazit obrázek pro účely prezentace nebo pro počítačové hry, stejně jako pro video komunikaci pomocí různých instant messengerů. Jedinou nevýhodou je přítomnost vodičů a nemožnost dálkového ovládání.

Pro připojení televizoru k notebooku nejsou potřeba žádné specializované programy. K synchronizaci potřebujete pouze kabel HDMI, který lze zakoupit v každém obchodě s počítačovým hardwarem.
Někdy může být takový kabel dodáván s gadgetem. Ve většině případů stačí při přípravě věnovat pozornost několika bodům.

Přenosný počítač
Chcete-li připravit notebook na připojení, musíte se ujistit, že zařízení má požadovanou distribuční sadu, která automaticky nainstaluje ovladač HDMI. Ve většině zařízení s nejnovějšími aktualizacemi operačního systému Windows se ovladač nainstaluje automaticky ihned po připojení. V tomto případě bude stačit správné připojení.

Někdy však operační systém nemusí obsahovat žádnou distribuci.... V takovém případě musíte problém vyřešit sami aktualizací systému prostřednictvím „Aktualizace“ (Windows 7) nebo „Nastavení“ (Windows 10). Po připojení a spuštění aktualizace operační systém automaticky nainstaluje chybějící komponentu třetí strany.
Ovladač si také můžete sami stáhnout z různých zdrojů, hlavní věcí je pečlivě vybrat ten, který bude vyhovovat charakteristikám (OS, bitová šířka atd.). Notebook také nemusí mít konektor HDMI, ale je zde konektor DVI. V tomto případě je vyžadován adaptér z jednoho kabelu na druhý.

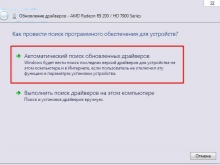

televize
Většina moderních televizorů má více vstupů HDMI, takže vše, co musíte udělat, je zkontrolovat, zda televizor funguje, a těsně před připojením jej vypnout.

Spojení
Notebook připojíte k televizi a velmi rychle přenesete obraz a zvuk na obrazovku přes HDMI. Samotné připojení a proces synchronizace se skládají z několika fází. Na obalu notebooku musíte najít výstup HDMI. Obvykle se nachází na boku, příležitostně vzadu. Dále najděte odpovídající konektor na těle televizoru (vstup HDMI). Pokud je jich několik, můžete si vybrat ten, který se vám nejvíce líbí. Hlavní věc je podívat se a zapamatovat si číslo konektoru, které bude v budoucnu potřeba ke konfiguraci připojení.
Vyplatí se vzít kabel a připojit jej k notebooku. Poté jej připojte tímto vodičem k televizi.
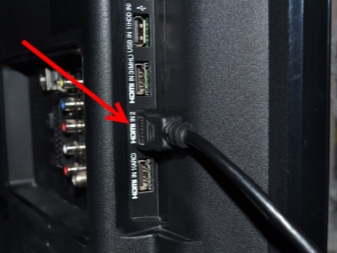

Chcete-li jej správně připojit, je důležité zařízení předem vypnout, aby nedošlo k vyhoření drátu... Doporučuje se také vypnout Wi-Fi a kabelovou televizi. Zapněte obě zařízení.
Dále musíte nakonfigurovat televizor tak, že přejdete do jeho nastavení pomocí požadovaného tlačítka na dálkovém ovladači, vyberte připojení HDMI s požadovaným číslem konektoru, ke kterému byl kabel připojen, čímž přepněte prioritní zdroj signálu.


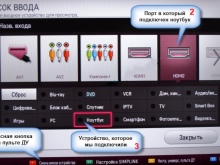
Chcete-li správně zobrazit obraz na celé obrazovce při prvním připojení, musíte upravit rozlišení obrazovky na notebooku. Ve Windows 7 se to dělá následovně: pomocí pravého tlačítka myši přejděte na „Ovládání obrazovky“, klikněte na položku „Rozlišení“ a upravte kvalitu a rozlišení obrazu.


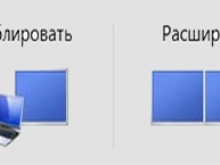
Možné problémy
Pokud se do televizoru nepřenáší žádný zvuk nebo se na obrazovce nezobrazuje nebo nezobrazuje obraz správně, může to znamenat selhání synchronizace. Nejčastěji se tyto problémy dají vyřešit samy.
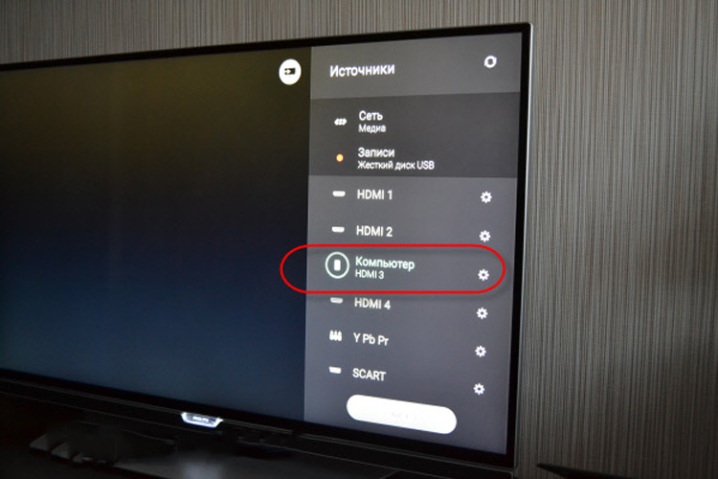
Bez obrázku
Pokud notebook nevidí televizi, je to možné operační systém nemá potřebné ovladače... Řešení tohoto problému je popsáno výše. Ať je to jakkoli, měli byste být skeptičtí ohledně vlastní instalace ovladačů, protože instalace dalšího, zbytečného nebo špatného ovladače může situaci jen zhoršit.
Pokud vidíte černou televizní obrazovku, která říká „žádný signál“, nemůžete nastavit připojení, obrazovka vůbec nefunguje, může to mluvit poškozený konektor nebo vadný kabel. V tomto případě stojí za to zkusit připojit vodič k jinému konektoru nebo vyměnit vodič.


Pokud uživatel není spokojen se samotným nastavením obrazu, jeho kvalitou nebo funkcí televizní obrazovky, můžete provést následující:
- zkontrolujte v nastavení "Rozlišení obrazu" naproti položce "Obrazovka" přítomnost dvou monitorů, lze zde uvést i název připojeného televizoru;
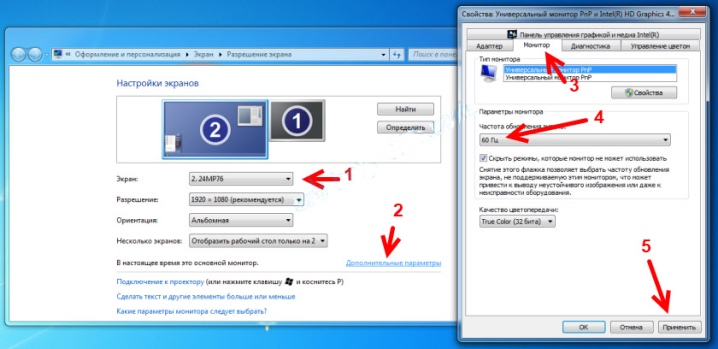
- upravte požadovanou metodu obrazu: otevřete okno metod výstupu, kde můžete vybrat potřebné možnosti obrazu, s funkcí duplikace se televizní obrazovka používá jako další monitor, to znamená, že opakuje všechny akce provedené na notebooku;

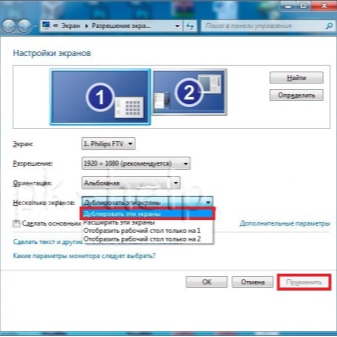
- metoda rozšíření pomáhá pojmout více pracovních oken, obě zařízení fungují jako jeden velký monitor;
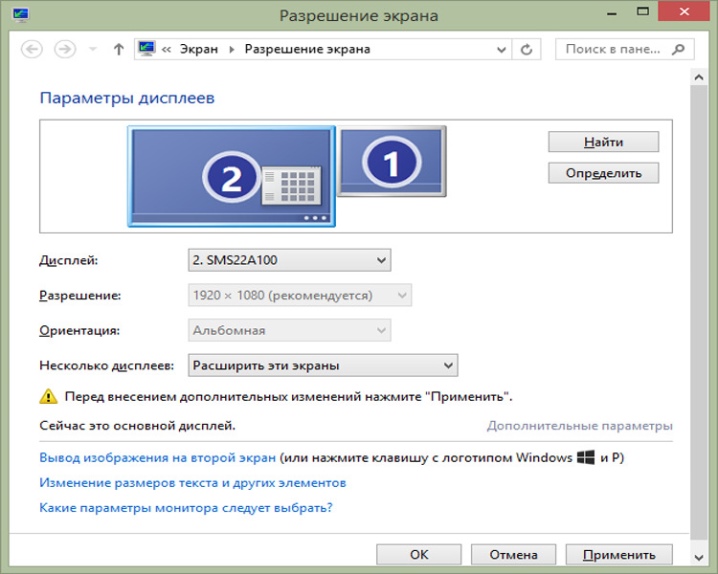
- projekční funkce vypne obrazovku notebooku a zcela přenese obraz na televizní obrazovku, což se hodí například pro počítačové hry;
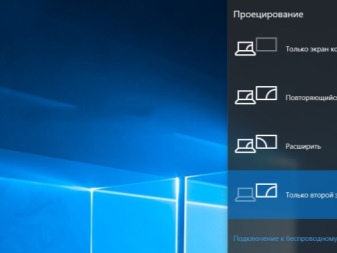
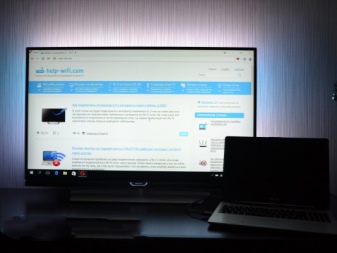
- při výběru metody "Duplikovat". často dochází k problémům s kvalitou obrazu, protože rozlišení notebooku je ve většině případů výrazně nižší než televizní obrazovka, z tohoto důvodu se doporučuje přenést nastavení obrazovky na metodu projekce a poté nastavit požadované rozlišení.
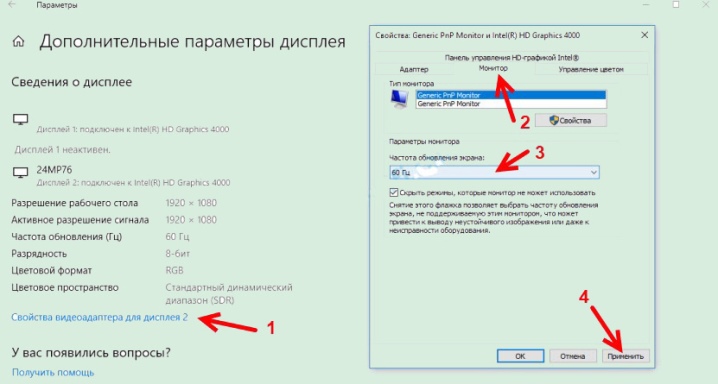
Žádný zvuk
Pokud se nepřehrává žádný zvuk, musíte nejprve zkontrolovat, zda je vše v pořádku se zvukem přímo na televizoru. Pokud je vše v pořádku, měli byste upravit zvuk svého notebooku. Chcete-li to provést, přejděte do části nazvané „Přehrávací zařízení“ pomocí ikony reproduktoru na oznamovací liště. V seznamu zařízení, pro která je k dispozici přehrávání zvuku, musíte najít připojené zařízení a uvést jej do výchozího stavu používání. Doporučuje se to udělat, i když při prvním připojení vše proběhlo v pořádku, aby v budoucnu zvuk nepřestal fungovat.
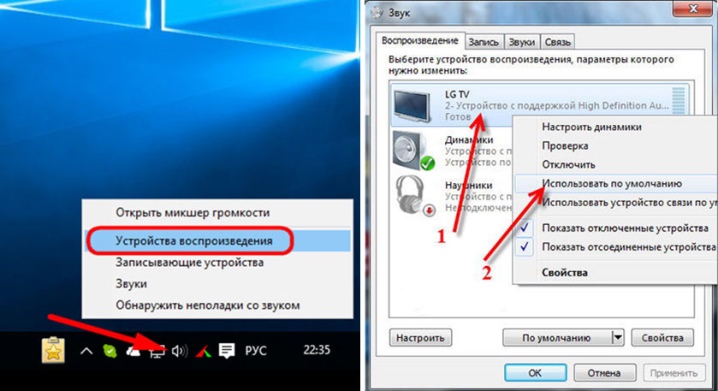
Je možné, že v seznamu dostupných zařízení není žádná televize, protože ji notebook nevidí, a proto se nepřehrává žádný zvuk. V takovém případě musíte zkontrolovat, zda je zapnutý zvukový ovladač HDA. Algoritmus akcí je následující:
- přejděte do "Správce zařízení";
- vyberte kartu s názvem "Systémová zařízení";
- najít ovladač HDA;
- vyberte "Vlastnosti" a klikněte na "Povolit".
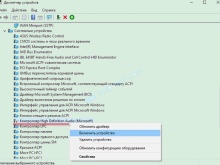
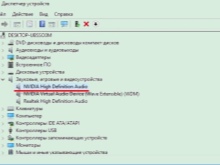

Možná bude nutné restartovat notebook. Současně nemůžete odstranit ovladač, protože to může vést k úplnému ztlumení zařízení, které je velmi obtížné obnovit sami. Dalším účinným způsobem obnovení zvuku je vyjmutí zvukové karty. Tato metoda je považována za radikální, výhradně pro ty, kteří jsou ochotni riskovat. Nejprve se musíte ujistit, že je televizor připojen k notebooku. Pomocí "Správce zařízení" musíte najít a otevřít sekci "Zvuková video zařízení" a poté odstranit adaptéry, které se tam nacházejí. Poté musíte restartovat notebook nebo aktualizovat hardwarovou konfiguraci.
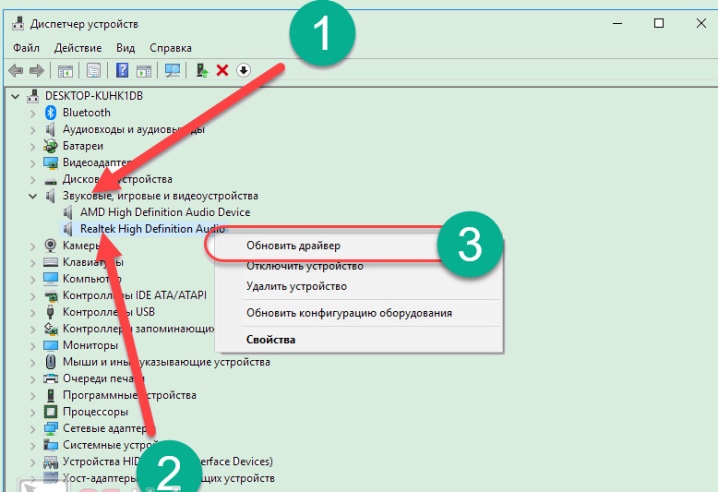
Koneckonců, můžete použít funkci "Odstraňování problémů" na jakémkoli notebooku se systémem Windows. Zařízení tedy samo označí existující problém a navrhne možné způsoby jeho odstranění.
Navíc tímto způsobem můžete řešit problémy se zvukem i obrazem.
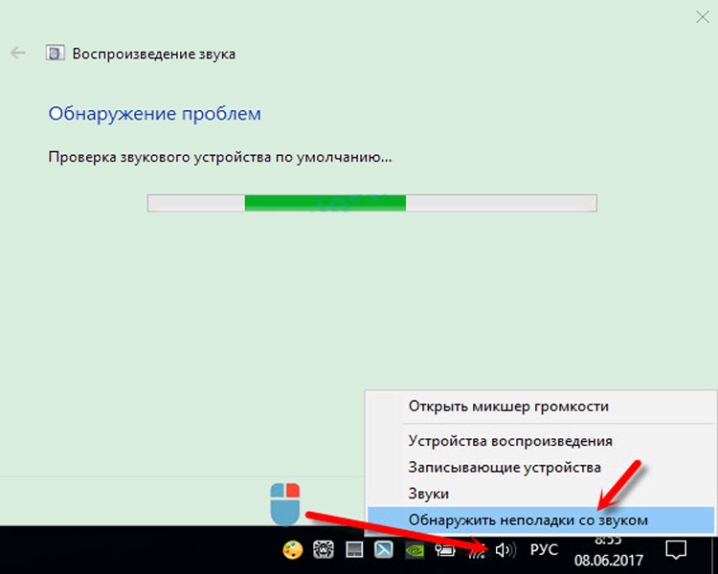
Video níže vysvětluje, jak připojit notebook k televizi přes HDMI.













Komentář byl úspěšně odeslán.