Jak připojím svůj počítač k televizoru pomocí kabelu HDMI?

V důsledku spárování osobního počítače s televizorem bude tento fungovat jako monitor. To je nejdůležitější pro ty, kteří chtějí přehrávat video v maximální kvalitě pro pohodlné sledování na velké obrazovce. Pokud jeden uživatel může sledovat např. film na PC, pak to bude pro firmu nevýhodné. Z tohoto důvodu se mnozí zajímají o to, jak připojit počítač k televizoru pomocí kabelu HDMI a jaké vlastnosti má tento způsob párování zařízení.

Výběr kabelu
Zpočátku je třeba poznamenat, že hlavním účelem popsaného typu drátu a konektorů je provozní přenos audio a video signálů s maximální úrovní kvality. Abyste si v každém konkrétním případě vybrali ten správný kabel, měli byste vědět, jaké existují jeho odrůdy. Toto jsou následující možnosti kabelu HDMI na dnešním trhu.
- Standart a Standart s Ethernetem.
- Vysoká rychlost a vysoká rychlost s Ethernetem.
- Standardní automobilový průmysl.



Každý z uvedených druhů vypadá jinak a má určité vlastnosti. V první řadě se bavíme o přenosové rychlosti a kvalitě signálu. Při výběru je důležité vzít v úvahu vlastnosti televizoru, takže pokud zařízení podporuje všechny existující formáty, včetně 4K a 8K, bude potřebovat také vhodný vodič HDMI (řada alespoň 2.0). Kromě toho seznam kritérií obsahuje následující důležité body.
- Materiál, ze kterého je šňůra vyrobena, přímo ovlivňující výkon vodiče.
- Způsob zpracování konektoru. Existuje názor, že nejlepší možností je zlacení, které účinně chrání před oxidací. Je třeba mít na paměti, že tento materiál může kvůli zvýšenému odporu rušit průchod signálu. Zlato také není trvanlivé. Nyní jsou žádané kabely s konektory pokovenými nitridem titanu.
- Přenosový (přenosový) rozsah signálů. Výrobci zaručují vysokou rychlost a konzistentní kvalitu zvuku a obrazu s délkou kabelu až 10 metrů. Pokud tento parametr překročí stanovenou hodnotu, je vyžadován zesilovač signálu.
- Kvalita vnějšího pláště drátu. Ve většině případů mluvíme o vrstvě PVC, což je poměrně pevný materiál, který se však nevyznačuje vysokou úrovní flexibility. To bude nejlepší volba pro domácí použití a v ostatních případech se doporučuje zvolit nylonový opletený kabel.
- Typ konektoru, který je jednou z nejdůležitějších vlastností. Pokud tedy chcete připojit běžný PC a TV, budete potřebovat konektor řady "A". Pokud potřebujete synchronizovat zařízení automobilu, pak byste měli zvolit řadu "E". V situacích s tablety nebo smartphony budete potřebovat vodiče s konektory kategorie "C" a "D".
- Index a řada, jehož výběr je dán parametry přenášeného signálu.
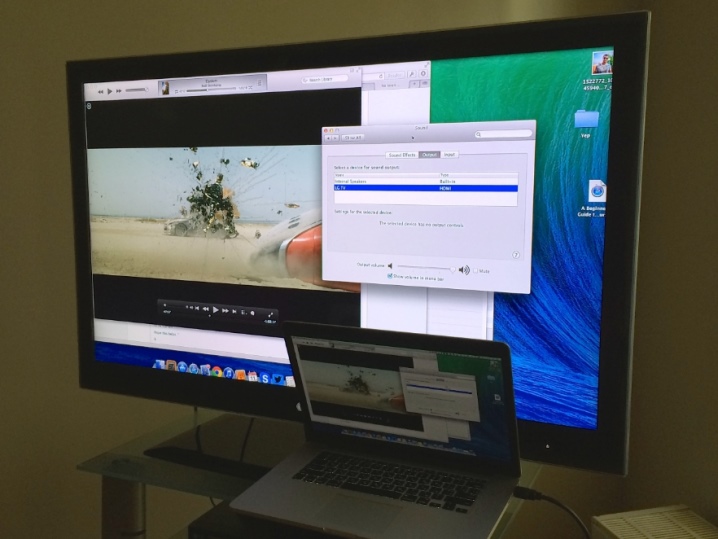
Při výběru správného kabelu HDMI byste měli při nákupu věnovat zvláštní pozornost stavu povrchu., na kterém by neměly chybět ani drobné zlomy a záhyby. V opačném případě se zvyšuje riziko poškození žil drátu. Pro mnohé je hlavním kritériem cena. V zásadě si můžete koupit levný kabel pro připojení počítače k televizoru. Je však třeba poznamenat, že pro 3D režim budete potřebovat kabel verze 1.4 nebo vyšší.

Způsoby připojení
V první řadě stojí za to věnovat pozornost požadavkům na dotyčné připojení. Je tedy možné připojit PC k TV, pokud jsou splněny následující podmínky:
- přítomnost výstupu HDMI v počítači;
- přítomnost odpovídajícího vstupu na televizní desce nebo přítomnost adaptérů;
- přítomnost kabelu HDMI požadované série;
- podpora stejného rozšíření o spárovaná zařízení;
- plně funkční PC operační systém Windows 7 a vyšší.


Mimo jiné by měla být správně zvolena délka vodiče. Nyní si můžete koupit dráty, jejichž délka dosahuje 20 metrů. V takových situacích je však důležité zvážit riziko zhoršení kvality přenášeného signálu. V některých případech je nutné přemístit televizi na stěnu, což samo o sobě může zkomplikovat připojení PC. Nejčastěji není dostatek místa pro připojení konektoru. To ale není důvod hledat nové místo pro vybavení.
K dnešnímu dni je k dispozici celý seznam adaptérů, které vám pomohou najít cestu z obtížné situace. Nejčastěji si vystačíte s adaptérem s levým nebo pravým výstupem. Další poměrně častou možností je použití tzv. obratlíků. Jedná se o otočné adaptéry, které lze otáčet o 360 stupňů.
Takové kloubové spojení se díky své všestrannosti osvědčilo z mimořádně pozitivní stránky.
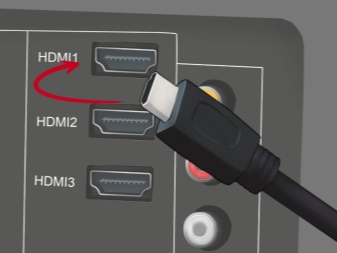

Do TV s HDMI výstupem
Nejprve musíte před připojením počítače k televizoru vypnout napájení obou zařízení. Jinak hrozí poškození HDMI rozhraní, které znemožní příjem signálu z PC. Rovněž není vyloučeno nebezpečí selhání TV karty nebo počítačové grafické karty.
Pokud existuje odpovídající vstup, postup připojení drahých i levných modelů televizorů je stejný. Budete muset zapojit kabel do správného konektoru na TV kartě. Je důležité mít na paměti, že některé modely mají více portů HDMI. Poté, po kontrole hustoty připojení, zapněte spárovaná zařízení a analyzujte obrázky zobrazené na dvou obrazovkách. V situaci televizoru jsou možné následující možnosti.
- "Kabel není připojen k televizoru."
- "Slabý signál nebo žádný signál."
- "Vyžaduje kontrolu signálu PC a připojení vodičů."

Napravit tuto situaci je celkem jednoduché. Chcete-li to provést pomocí dálkového ovladače, musíte změnit zdroj signálu na televizoru. V odpovídající nabídce budete muset vybrat položku „Externí“ a poté „HDMI“. Zbývá pouze potvrdit vaše akce kliknutím na „OK“. Pokud byly všechny popsané manipulace provedeny správně, měla by se na obrazovce televizoru zobrazit plocha počítače. V opačném případě budou vyžadována další nastavení.

Použití adaptérů
Někdy při pokusu o spárování popsaných zařízení uživatelé narazí na určité problémy. Hovoříme zejména o nedostatku výstupů a vstupů příslušného formátu. To platí jak pro osobní počítač, tak pro televizi. V prvním případě, pokud nebylo možné najít požadovaný výstup na základní desce PC, pomůže problém vyřešit použití adaptéru formátu HDMI-DVI.
Zvláštní pozornost si zaslouží také situace, kdy je na televizní desce pouze jeden vstup a je nutné připojit několik zařízení současně. Zde přijde na pomoc speciální adaptér v podobě HDMI-switch set-top boxu. Stojí za zvážení, že tento gadget je dodáván s vlastním dálkovým ovládáním. Toto zařízení umožňuje rychle a pohodlně přepínat mezi zdroji signálu.
V praxi se nejčastěji musíte potýkat s nedostatkem požadovaného portu na televizoru, což je u starších modelů nejdůležitější. V takových případech se neobejdete bez adaptérů, což jsou kompaktní zařízení.Jejich instalace nevyžaduje žádné speciální dovednosti a je intuitivní.


Dnes výrobci na trhu nabízejí potenciálním kupcům více než širokou škálu adaptérů.
- HDMI - HDMI, které umožňuje přenášet signál mezi spárovanými zařízeními bez jakéhokoli rušení a s maximální čistotou.
- HDMI na DVI je adaptér pro připojení inovativnějších konektorů s technickými řešeními předchozí generace. Poslední jmenovaný je formát DVI.
- HDMI - Mini HDMI a - micro HDMI pro připojení notebooků, tabletů, smartphonů, fotoaparátů, videokamer a dalších gadgetů.
- HDMI - DisplayPort je adaptér určený k připojení zařízení přes HDMI k televizorům s konektory DisplayPort. Zároveň je zajištěna kvalitní podpora rozlišení až 1920X1200. Výsledkem je, že uživatel získá plný přístup k novým technologiím při používání starých modelů zařízení.
- HDMI - Mini DisplayPort je adaptér, se kterým můžete úspěšně spárovat počítač a HDTV.
- HDMI - USB 2.0.
Kromě všeho výše uvedeného můžete v prodeji najít adaptéry HDMI - VGA a HDMI - RCA. Na základě názvů můžete pochopit, že v prvním případě mluvíme o připojení zařízení se vstupem VGA. Druhý typ adaptérů je určen pro rozhraní PC a starých modelů CRT TV.

Jak nastavit?
V naprosté většině případů je po připojení kabelů potřeba nastavit spárované PC a TV. V tomto případě může být kontrola parametrů v závislosti na situaci prováděna jak z jednoho, tak z druhého zařízení. Měli byste také vzít v úvahu počet obrazovek, na které musíte přepnout obrázek z plochy.
Pokud je připojen pouze jeden televizor, pak k přenosu signálu obvykle dojde okamžitě. V takových situacích se doporučuje odpojit PC monitor od systémové jednotky. V některých případech je nutné rozdělit obraz na několik externích televizních obrazovek, což bude vyžadovat speciální nastavení parametrů.
Jeden displej
V této situaci bude po načtení operačního systému nutné rozhodnout o správné volbě rozlišení obrazovky. Chcete-li to provést, stačí kliknout pravým tlačítkem myši na volnou zónu plochy a vybrat požadovaný parametr. Je důležité vzít v úvahu, že čím vyšší je tento indikátor, tím jasnější bude obraz. Tím však budou obrázky na obrazovce menší. Mimochodem, systém sám automaticky nastaví maximální rozlišení podporované PC.
LCD televizory, stejně jako počítačové monitory, jsou navrženy tak, aby zobrazovaly obraz s určitým počtem pixelů vertikálně a horizontálně, což je v obou případech maticové rozlišení. Při nastavení nestandardních parametrů začne televizor automaticky měnit rozlišení. To samo o sobě může zhoršit kvalitu obrazu, který se nakonec může ukázat jako neostrý (rozmazaný).

Pokud televizor podporuje dnes oblíbený formát Full HD (rozlišení 1920x1080), pak běžně zobrazí obrázky ve velikosti 1280x720. V tomto případě však budou všechny detaily obrázku a také písmo zvětšeny. U modelů HD Ready nemá smysl nastavovat zmíněné rozlišení odpovídající formátu Full HD, protože jeho skutečné ukazatele jsou 1366x768. Pro nastavení obnovovací frekvence se však doporučuje přejít na karty „Advanced Settings“ a „Monitor“ (s podporou TV by byla nejlepší volba od 60 Hz).
Stojí za zvážení, že v uvedených položkách nabídky nemusí být spárovaný televizor uveden pod svým vlastním jménem. Je možná volba, jako je například „Generic PnP Monitor“. Mimochodem, pomocí funkcí těchto záložek můžete upravit kvalitu přenášeného signálu. Pokud tedy obraz škube, měli byste zkusit vybrat položku "True color (32 bit)".
Je důležité si pamatovat, že při provádění jakýchkoli úprav systém automaticky požádá o potvrzení akcí.


Více monitorů
Existují dvě možnosti pro současný provoz více obrazovek. Uživatel si může zvolit duplikaci (klonování) nebo rozšíření pracovní plochy svého osobního počítače. Mimochodem, v počáteční fázi bude rozlišení pro všechny monitory (takto operační systém PC vnímá připojené televizory) stejné a s největší pravděpodobností nebude fungovat nastavení jednotlivých parametrů.
S ohledem na výše uvedené lze pochopit, že nejlepší možností by bylo spárovat počítač a televizor se stejnými parametry. V opačném případě bude muset jedno ze zúčastněných zařízení fungovat ne na jeho vlně. Zařízení by mělo být minimálně stejného formátu (např. monitor a televizor mohou být širokoúhlé). Pokud se ukáže, že monitor je čtvercový s poměrem stran 5: 4 nebo 3: 4 a podobné parametry televizní obrazovky jsou 16: 9, budou na jeho stranách černé pruhy.
Funkce rozšíření pracovní plochy umožňuje používat jej paralelně na monitoru a na obrazovce televizoru připojeného pomocí kabelu HDMI. Navíc budou představovat jakoby jeden celek. To znamená, že pokud umístíte dva displeje vedle sebe, pak se během pohybu po ploše bude kurzor pohybovat z jedné obrazovky na druhou. V této situaci systém každému z nich přidělí číslo, které bude viditelné před jeho jménem. Číslo zjistíte kliknutím na „definovat“, po kterém se příslušná číslice zobrazí na celém displeji.

Na obrázcích s vyobrazením monitorů je pod sériovými čísly znázorněna jejich poloha v prostoru. Můžete jej změnit přetažením příslušné ikony myší. Poté, abyste dokončili manipulaci, musíte kliknout na "Použít". V tomto případě lze jedno ze zařízení označit jako hlavní a zobrazí se na něm nabídka "Start".
Po spárování a nastavení pro PC a TV lze nastavit jednotlivé parametry rozšíření a frekvence. Je třeba mít na paměti, že v nastavení grafických adaptérů téměř všech známých značek je k dispozici aktivace několika displejů. Například v situacích s grafickými kartami řady GeForce stačí kliknout pravým tlačítkem myši na prázdné místo na ploše a vybrat „Ovládací panel NVidia“ a poté přejít na kartu „Zobrazení“, kde můžete vybrat požadovanou položku.
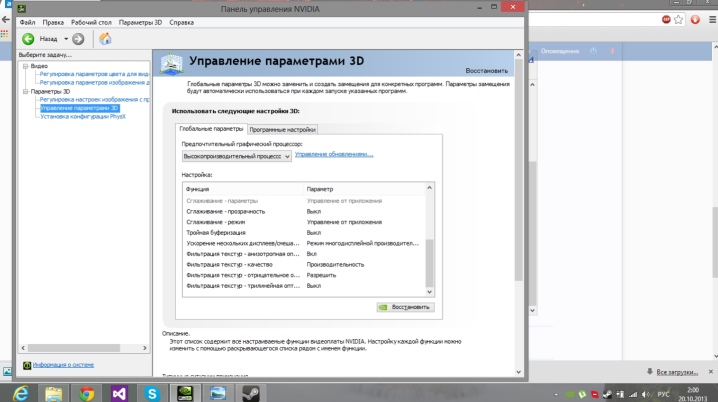
Zvukový výstup
Úkolem spárování PC a TV přes HDMI kabel je přenos obrazových i zvukových signálů. Přenést kvalitní zvuk do reproduktorů televizoru pro jeho další přehrávání bude možné pouze v případě, že v počítači bude zvuková karta s podporou High Definition Audio. Chcete-li tuto položku zkontrolovat, musíte přejít do "Správce zařízení" a ze seznamu vybrat "Zvuková, herní a video zařízení". Bohužel s nedostatkem zvuku se člověk musí při párování popsané techniky potýkat poměrně často. O technických problémech přitom v drtivé většině případů nemluvíme. Důvody zpravidla spočívají v nesprávném nastavení zařízení a zejména operačního systému osobního počítače.
Chcete-li problém vyřešit, potřebujete následující.
- Přejděte do nabídky "Start" a do vyhledávacího pole napište "Zvuk".
- Otevřete položku s ikonou reproduktoru v seznamu, který se zobrazí.
- Prohlédněte si seznam zařízení v okně, které se otevře.
- Pokud chybí zařízení, které hledáte, otevřete nabídku na prázdném místě zobrazeného okna a vyberte položku, která zobrazuje zakázaná zařízení.
- Ujistěte se, že seznam obsahuje televizor připojený k počítači.
- Aktivujte spárované zařízení pomocí funkce „Aktivovat“.
- Zakázat všechna ostatní zařízení v seznamu.
- Potvrďte své akce.

Problémy se zvukem mohou být způsobeny nedostatkem podpory vysokofrekvenčního zvuku. V takové situaci bude nutné se ujistit, že je přítomna příslušná funkce a že je aktivní. Chcete-li to provést, postupujte takto.
- Klepněte pravým tlačítkem myši na "Tento počítač".
- Otevřete položku "Vlastnosti" a přejděte na kartu "Správce zařízení". Alternativní způsob, jak zavolat požadovanou možnost, je použít kombinace tlačítek Win a Pause Break.
- Najděte větev nabídky zodpovědnou za všechna zvuková, herní a video zařízení na vašem PC.
Pokud se v důsledku vyhledávání ukáže, že požadovaná položka chybí, budete muset přeinstalovat funkční, čerstvé ovladače pro grafický adaptér nebo je aktualizovat. Kromě všeho výše uvedeného může na televizoru po připojení k počítači chybět zvuk kvůli špatné volbě konektoru. Některé moderní modely televizorů mají více portů HDMI.
Ve výchozím nastavení musí ten, který je uveden jako první, podporovat přenos zvuku. Zbytek slotů bude s největší pravděpodobností muset být dodatečně nakonfigurován pro plné využití. Nabídka nastavení televizoru, včetně výběru požadovaného provozního režimu, vám zpravidla umožňuje vyrovnat se s takovým úkolem poměrně rychle.

Odstranění případných problémů
Kromě již výše popsaného nedostatku zvukového signálu musí uživatelé při připojení ve formátu HDMI čelit následujícím problémům.
- Špatný (zkreslený) obraz při připojení obrazovky s vysokým poměrem stran.
- Na monitoru je obraz, ale na TV se objeví hláška, že údajně není připojen kabel. Někdy dochází k situacím, kdy televizor přestal vidět PC, což je doprovázeno podobnými nápisy.
Problémy s nesprávným rozšířením jsou nejčastěji spojeny s nesouladem parametrů připojených zařízení. Bohužel v takových případech není možné získat stejně kvalitní obraz na dvou obrazovkách současně. V důsledku toho se budete muset rozhodnout, který z monitorů je v té či oné době nejrelevantnější, a je na něm, aby nastavil optimální hodnotu rozšíření.

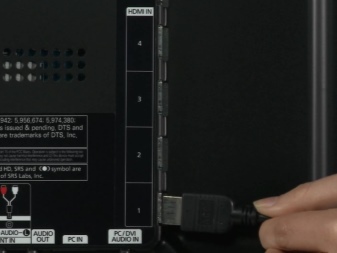
Alternativou by bylo pořízení monitoru k osobnímu počítači, který podporuje příslušný formát (například Full HD), což samo o sobě odstraní všechny problémy s kvalitou vysílaného signálu.
Stručně řečeno, je třeba poznamenat, že připojení počítače k televizoru pomocí kabelu HDMI je poměrně jednoduchý proces. Na jedné straně stačí připojit vodič do příslušných zásuvek přímo nebo pomocí speciálních adaptérů. Většinu problémů spojených s přenosem obrazového a zvukového signálu a také s jejich kvalitou přitom řeší správné nastavení zařízení a operačního systému připojeného PC.

Následující video vám ukáže, jak připojit kabel HDMI k televizoru.













Komentář byl úspěšně odeslán.