Jak připojit televizi k počítači místo monitoru?

Pokud k počítači místo monitoru připojíte běžnou televizi, budete moci sledovat své oblíbené filmy a televizní pořady na velké obrazovce, což výrazně zlepšuje kvalitu obrazu. Spojení dvou zařízení nezpůsobuje žádné zvláštní potíže a provádí se několika způsoby bez zapojení specialisty.

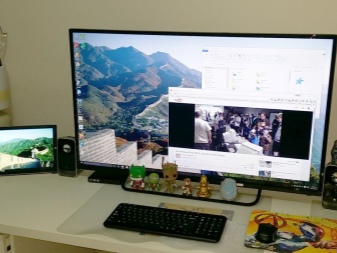
Výhody a nevýhody
Před připojením televizoru k počítači místo monitoru musíte pochopit všechny výhody a nevýhody obou možností. Objektivně jsou monitory mnohem pohodlnější než obrazovky i při co největší úhlopříčce... U televizorů nelze na rozdíl od počítačů nastavit výšku ani úhel sklonu. Speciální držák situaci mírně koriguje, ale tento design vyžaduje dostatek volného prostoru, který nemusí být v místnosti. I ten nejmenší televizor má navíc vysokou hmotnost a vynikající rozměry, takže postavit ho na kompaktní počítačový stůl prostě nebude fungovat.
Od obrazovky počítače k pracující osobě musí být mezera 50 centimetrů., ale v situaci s televizní obrazovkou s úhlopříčkou větší než 30 palců je nutné tuto vzdálenost zvětšit z důvodu nemožnosti současného pokrytí celé plochy pohledem. Toto pravidlo opět není vždy možné v malých prostorách. Pokud se televizor používá ke hrám, pak neustálý pohyb pohledu z jednoho bodu do druhého značně unavuje oči.


Nelze nezmínit Input Lag - zpoždění ve zpracování signálu, ke kterému dochází při použití televizoru jako monitoru. To je patrné zejména při propojování počítačových a online her, a proto si jejich fanoušci musí na tento parametr dávat pozor. Input Lag, měřeno v milisekundách, by nemělo přesáhnout 40. Mimochodem, doba odezvy pixelu u moderních modelů nehraje zvláštní roli.
Pokud mluvíme o jednoznačných výhodách televizoru ve vztahu k obrazovce počítače, pak mluvíme o lepším obrázku... TV vítězí v takových aspektech, jako je barevná paleta, funkčnost, přizpůsobení a obnovovací frekvence. Televizor lze současně připojit jak k počítači, tak k anténě. Režimy se změní pouhým stisknutím tlačítka během několika sekund.
Jasnou výhodou je navíc přítomnost dobrých reproduktorů.


Jakou televizi vybrat?
Chcete-li zvolit televizor místo monitoru, musíte se ujistit, že poskytuje správnou kvalitu obrazu a že dostupné podsvícení je LED. Protože plazmové panely rychle ztrácejí na popularitě kvůli své krátké životnosti, přednost by měla být dána LCD displejům. Matrice z tekutých krystalů poskytnou vysoké rozlišení obrazovky, což zase výrazně zlepší kvalitu obrazu. Navíc většinou poskytují podporu FullHD a mají pohodlné a srozumitelné menu. Bezdrátový monitor, který se dokáže připojit k síti pomocí Wi-Fi, je dobrou volbou.
Jednou z nejúspěšnějších možností pro hry je model Samsung UE50NU7470U. Navzdory skutečnosti, že poměrně velká obrazovka má úhlopříčku 49,5 palce, je proces používání velmi pohodlný. Zařízení lze připojit k počítači několika způsoby, včetně připojení Wi-Fi a LAN kabelu. Technologie Dynamic Crystal Color a rozlišení 4K zajišťují živý a detailní obraz. Taková televize váží docela dost – asi 13 kilogramů.


Dobrou volbou pro hraní i sledování je televize. Toshiba 32L5780EC. Za kvalitu obrazu odpovídá úhlopříčka 32 palců a rozlišení obrazovky 1366 × 768. Pohodlí připojení zajišťují 2 konektory pro HDMI kabel a také 2 USB porty. Pozorovací úhel dosahuje 178 stupňů a absenci odlesků na okrajích má na svědomí LED-podsvícení a LED diody po stranách. Mezi další přednosti modelu patří vysoce kvalitní zvuk, dětská pojistka a časovač spánku.


Televize LG 43LK5100PLB má úhlopříčku 43 palců a rozlišení 1920 x 1080. Funkce Full HD vytváří pohlcující efekt na dění na obrazovce. Televizor lze snadno připojit jak k systémové jednotce PC, tak ke specializované herní konzoli. Vysoce kvalitní zvuk zajišťuje systém Virtual Surround. Navíc, v přítomnosti speciálního povlaku obrazovky, který chrání před oslněním.


Zvažuje se jiný vhodný televizor Samsung UE40NU7170UXRU, jehož úhlopříčka je 49 palců. Obrazovku lze k systémové jednotce připojit několika způsoby, navíc má zařízení vestavěnou funkci Plug & Play.
Tuto televizi bude možné ovládat nejen běžným dálkovým ovladačem, ale dokonce i chytrým telefonem.

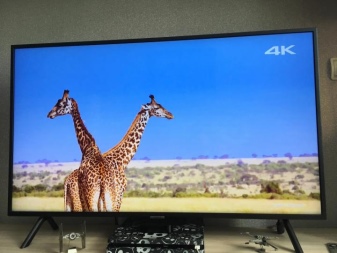
Pokyny pro připojení krok za krokem
Chcete-li změnit svůj televizor na obrazovku počítače, měli byste začít nákupem optimálního modelu. Pro časté a rozmanité použití je lepší použít model s úhlopříčkou od 26 do 27 palců, stejně jako rozlišením v rozsahu od 1920x1080 do 2560x1440. Existuje několik způsobů, jak provést „transformaci“, a to jak drátově, tak bezdrátově. Pokud máte kabel, je televizor kombinován se systémovou jednotkou přes VGA, DVI nebo HDMI. Bezdrátovou metodou je vytvoření místní sítě nebo přímé připojení Wi-Fi. Je také možné použít speciální adaptéry.
Připojení kabelem HDMI se často volí pro produkci vysoce kvalitního videa a čistého zvuku. Pro jeho implementaci je nutné, aby byl odpovídající konektor přítomen jak na TV, tak na PC grafické kartě. Když je první zástrčka kabelu zasunuta do konektoru počítače a druhá do TV portu, stiskněte tlačítko Input na dálkovém ovladači a poté aktivujte HDMI jako hlavní zdroj. Pokud je vše provedeno správně, obrazovka trochu zabliká a poté se na ní objeví plocha připojeného počítače. V případě jakýchkoli chyb zobrazení budete muset odpovídajícím způsobem upravit plochu.


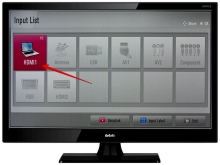
Chcete-li to provést, klikněte pravým tlačítkem myši na libovolný prázdný fragment plochy, počkejte, až se zobrazí nabídka, a postupujte podle řetězce "Vlastnosti - Parametry". Stisk tlačítka "Advanced" vám umožní vybrat požadované rozlišení - zpravidla je nastaveno maximum. Záložka "Nastavení obrazovky" umožňuje nastavit TV obrazovku jako hlavní a obrazovku počítače jako doplňkovou. Pokud televizor nepřenáší zvuky, musíte kliknout pravým tlačítkem myši na obrázek reproduktoru v oznamovací liště... Přejděte do nabídky „Přehrávací zařízení“, poté budete muset vybrat svůj televizor v seznamu připojených zařízení, poté na něj kliknout pravým tlačítkem a potvrdit „Použít jako výchozí“.
Připojení přes VGA a DVI "Tulips" se provádí podle podobného schématu. Chcete-li vytvořit připojení VGA, budete potřebovat vhodný kabel. Obvykle se první konec kabelu zasune do odpovídajícího konektoru na grafické kartě a druhý do portu na televizoru. Pokud potřebujete k systémové jednotce současně připojit běžný monitor a televizor, můžete také použít kabel DVI-VGA. Pohodlnější je připojit velký počítač pomocí DVI kabelu, který dokáže zajistit vysoce kvalitní přenos.
Nutno dodat, že k VGA nebo DVI kabelu si budete muset dokoupit speciální audio kabel vybavený standardní 3,5 zástrčkou.


Po zapojení konců kabelu do příslušných konektorů na televizoru a počítači a připojení zvukového kabelu do výstupu označeného „Audio-In“ je třeba zapnout počítač a televizor. V nabídce TV je jako hlavní zdroj signálu vybrán VGA nebo DVI. To lze provést stisknutím tlačítka Input na dálkovém ovladači.
Televizor, původně vybavený Wi-Fi modulem, lze dokonce propojit s chytrým telefonem. Nejjednodušší je tedy připojit jak osobní počítač, tak samotný televizor k domácí síti pomocí routeru. Pokud televizor nemá vestavěný modul, je nutné dokoupit adaptér. Obě zařízení však můžete synchronizovat i bez něj, a to díky technologiím Intel WiDi a Miracast. Pro úspěšné připojení WiDi musí mít počítač OS starší než Windows 7 a stažený program Intel Wireless Display. Moderní modely se však nejčastěji prodávají s vestavěnou podporou Miracast.
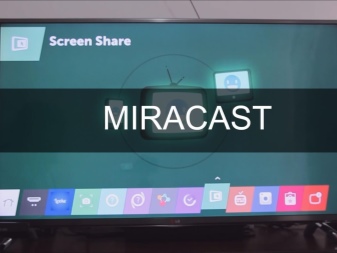

V první řadě se na televizoru aktivuje požadovaná technologie – buď WiDi nebo Miracast. Obvykle je tato funkce zpočátku povolena, ale pokud ne, budete muset použít funkci "Zrcadlení obrazovky". V případě WiDi je dále na počítači nainstalován nástroj Intel Wirelles Display. Po jeho otevření byste měli spustit příkaz "Wireless Monitor", který vám umožní vytvořit připojení.
Během připojení bude program také vyžadovat vytočení bezpečnostního kódu, který se zobrazí na TV monitoru. Pokud mluvíme o Miracastu, bude třeba na ploše zobrazit panel Charms. V části „Zařízení“ musíte kliknout na „Projektor“ a poté spustit funkci „Přidat bezdrátový displej“.
Připojení počítače a televizoru přes místní síť bude vyžadovat speciální software. Nejprve si uživatel bude muset stáhnout a nakonfigurovat server DLNA, což lze provést pomocí licencovaného programu s názvem „Home Media Server“. Po instalaci softwaru je třeba změnit některá nastavení a připojit samotný televizor k systémové jednotce pomocí kabelu LAN.
Před zahájením nastavení je lepší televizor vypnout.
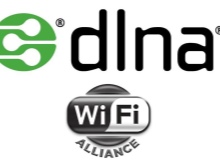


Poté se software spustí v počítači. Po otevření sekce „Nastavení“ musíte přejít na kartu „Zařízení“ a poté kliknutím na tlačítko spustit vyhledávání. Po dokončení skenování program zobrazí všechna dostupná zařízení, z jejichž seznamu musíte najít svůj televizor. Kliknutím na název modelu potvrdíte připojení k serveru médií. Dále bude uživatel muset znovu otevřít položku "Nastavení" a přejít do sekce "Zdroje médií".
Kliknutím na tlačítko „Přidat“ a výběrem požadovaných složek na pevném disku k nim vytvoříte přístup ze strany televizoru. Nejjednodušší způsob, jak toho dosáhnout, je vybrat všechny místní jednotky ve složce Tento počítač. Když jsou všechny požadované soubory k dispozici pro prohlížení na televizní obrazovce, můžete zahájit skenování kliknutím na tlačítko "OK".
Proces konfigurace končí otevřením mediálního serveru, ke kterému bude stačit kliknout na tlačítko "Start" umístěné v hlavním menu tohoto programu.
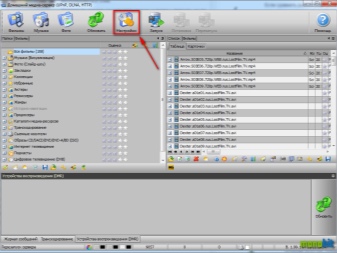
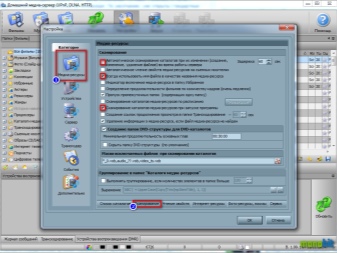
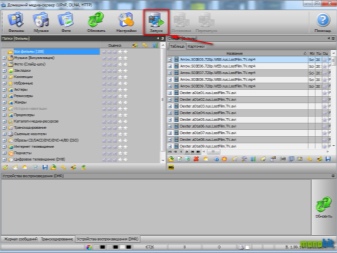
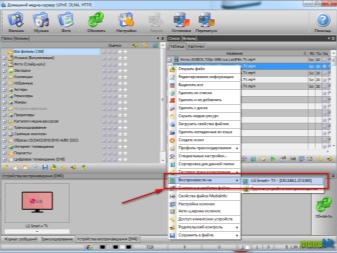
Je důležité dodat, že před provedením bezpečnostního spojení je lepší obě zařízení odpojit.... Teprve po vložení kabelů můžete spustit televizor a vybrat režim připojení pomocí tlačítka Zdroj nebo Vstup. Konektor vybraný na dálkovém ovladači musí odpovídat konektoru, ke kterému je připojen vodič. Typ kabelu je určen podle toho, které konektory a porty jsou umístěny na zadní straně počítače. Po dalším určení typu konektorů v televizoru bude možné pochopit, jaký druh kabelu je vyžadován. Označení vstupního signálu na televizoru vám umožní správně nakonfigurovat tuto jednotku.
Chcete-li upravit obraz na televizní obrazovce, můžete zkusit stisknout tlačítko Display. Tato klávesa se poměrně často aktivuje dodatečným stisknutím klávesy Fn.Někdy navíc chybí samotné slovo Display a místo něj je přítomen odpovídající obrázek. Ve Windows 7 stisknutím kombinace Windows + P otevřete nabídku Projekt. Tato část umožňuje vybrat požadovaný režim zobrazení obsahu pracovní plochy. Kromě toho můžete v jakékoli verzi kliknout pravým tlačítkem myši na prázdnou oblast plochy a vyvolat nabídku „Rozlišení obrazovky“ nebo „Vlastnosti“.
Sekce Vícenásobné zobrazení umožňuje zvolit, jak budou snímky vypadat na televizní obrazovce.

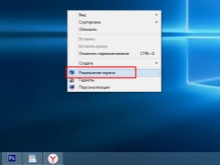
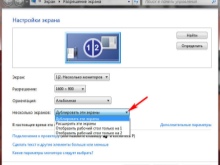
Informace o tom, jak připojit televizor k počítači místo monitoru, naleznete v následujícím videu.













Komentář byl úspěšně odeslán.