Proč není na televizoru při připojení pomocí kabelu HDMI slyšet zvuk a jak to opravit?
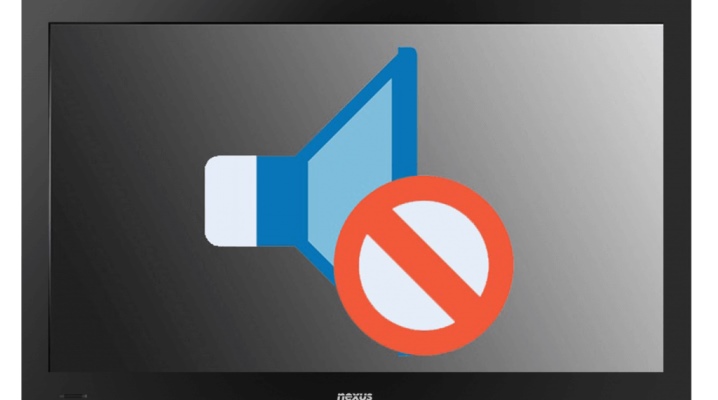
Televize v posledních letech dávno neplní výhradně svůj přímý účel. Dnes jsou novými modely těchto zařízení také monitory, ovšem s výrazně větší úhlopříčkou než modely, které jsou vyráběny přímo pro počítače. Z tohoto důvodu se v dnešní době velmi často počítače, tablety a další zařízení připojují přes HDMI konektor a odpovídající kabel k televizoru, který umožňuje výstup obrazu a zvuku na něj. Stává se ale, že po připojení buď není zvuk vůbec žádný, nebo časem zmizí. Pokusme se zjistit, proč se to děje a jak to opravit.

Možné důvody
Nejprve se pokusme zjistit, proč zvuk zmizel nebo proč se prostě nepřenáší přes zadaný typ kabelu. Takže první důvod, proč nejde zvuk do TV, se může skrývat v tom, že režim ztlumení se aktivuje na televizoru pomocí tlačítka Ztlumit... Případně lze hlasitost nastavit na úplně minimum. Problém se často řeší velmi jednoduše. Mimochodem, nebude zbytečné vidět, kolik portů HDMI má televizor.

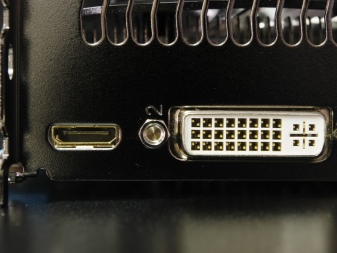
Pokud není sám, můžete připojit vodič k jinému konektoru tohoto typu.
Dalším důvodem je přivádění zvuku do úplně jiného zařízení.... Tento problém je typický pro počítače s operačním systémem Windows. Tento operační systém má tedy jednu vlastnost - při provádění změn některých nastavení, instalaci aktualizací, připojování zařízení a dalších akcí může být nesprávně vybráno zařízení, do kterého je dodáván zvuk. To znamená, že pokud má počítač několik zařízení, která mohou přehrávat zvuk, může operační systém vybrat nesprávné zařízení jako „správné“. To znamená, že se může ukázat, že v reproduktorech počítače je zvuk, ale nemůže být vysílán do televizoru.
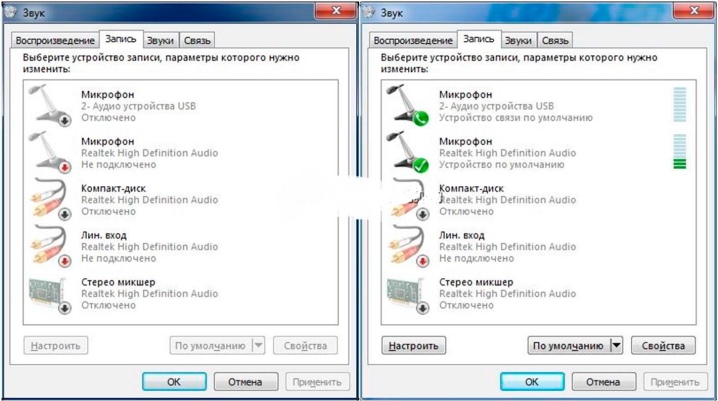
Třetí častý problém, který způsobuje, že televizor nepřehrává zvuk při připojení přes HDMI, je nejčastější nedostatek potřebného ovladače grafické karty. Přesněji řečeno, mluvíme o komponentě, která má na starosti výstup zvuku přes konektor HDMI. Nebo jej lze nainstalovat, ale neaktualizovat na nejnovější verzi, a proto nefunguje správně. Často se přitom stává, že uživatel jakoby nainstaloval požadovaný ovladač, ale při instalaci nezaškrtl políčko u potřebné komponenty, a proto byl ovladač nainstalován jednoduše bez něj.
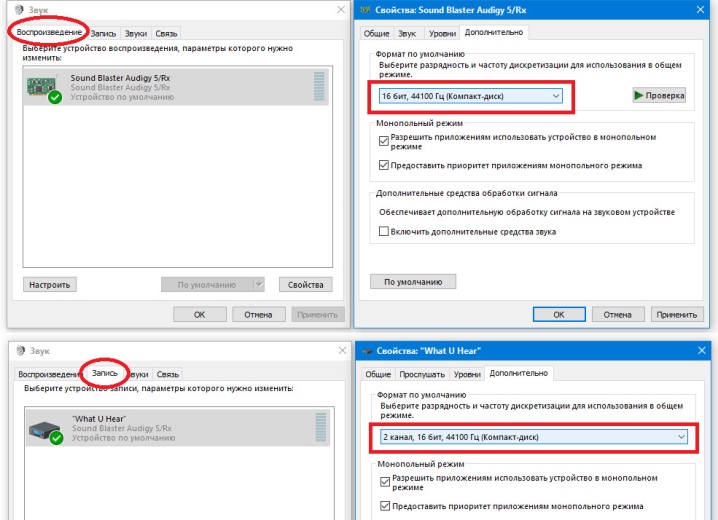
Dalším poměrně častým problémem je to stačí zvuk nastavit v ovládacím centru přímo ovladačem, který má na starosti výstup zvuku do TV... Faktem je, že často ovladače tohoto typu obsahují vlastní řídicí centra, kde jsou různá nastavení pro použití s připojeným audio a video zařízením.
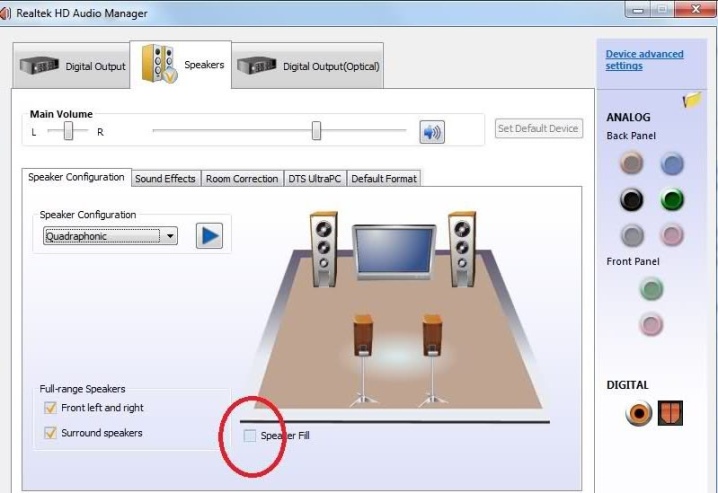
No i to se stává uživatelé si jednoduše spletou HDMI s jinými a připojí se přes VGA nebo DVI... Tyto typy kabelů neumožňují přenos zvuku do televizoru, což snadno vysvětluje, že jej nereprodukuje.Nebo lze připojení provést přes HDMI, ale pomocí adaptérů uvedených standardů, které také nepřenášejí zvuk. Stává se, že kabel prostě není detekován. Důvod, proč to nefunguje, pravděpodobně bude Fyzické poškození.


Kontrola úrovní hlasitosti na televizoru a počítači
Nyní se pokusíme zjistit, jak zkontrolovat úrovně a upravit požadované úrovně hlasitosti nebo dokonce zapnout zvuk, pokud je vypnutý.... Nejprve to uděláme na počítači. Chcete-li to provést, otevřete panel s úrovněmi hlasitosti. Můžete to udělat kliknutím na ikonu reproduktoru nalevo od data a času na pravé straně hlavního panelu. Pokud je zvuk na minimu, musíte zvýšit hlasitost pomocí posuvníku na pohodlnou úroveň.
Nyní byste měli kliknout na ikonu zvuku pravým tlačítkem a vybrat "Volume Mixer".

Objeví se nové okno, kde můžete zapnout požadovanou úroveň hlasitosti pro TV a běžící program. Pokud nepoužíváte osobní počítač, ale notebook, můžete také zvýšit hlasitost hardwaru. Chcete-li to provést, musíte podržet klávesu Fn s jedním z tlačítek klávesnice, které zobrazuje ikonu reproduktoru. U různých výrobců se liší. V levé horní části displeje se otevře okno s úrovní, kterou lze jedním stisknutím zadané kombinace kláves přepnout na vyšší úroveň.

Kromě, zkontrolujte zvuk na televizoru... Chcete-li to provést, můžete zapnout libovolný kanál a stisknout tlačítko pro zvýšení hlasitosti na dálkovém ovladači. Ujistěte se, že televizor není v nějakém tichém režimu. Pokud je přítomen audio stream, zařízení funguje správně. Pokud ne, měli byste kontaktovat opraváře. Pokud z nějakého důvodu není po ruce dálkový ovladač, můžete v závislosti na modelu použít tlačítka pro zvýšení hlasitosti na zadní nebo přední straně televizoru.
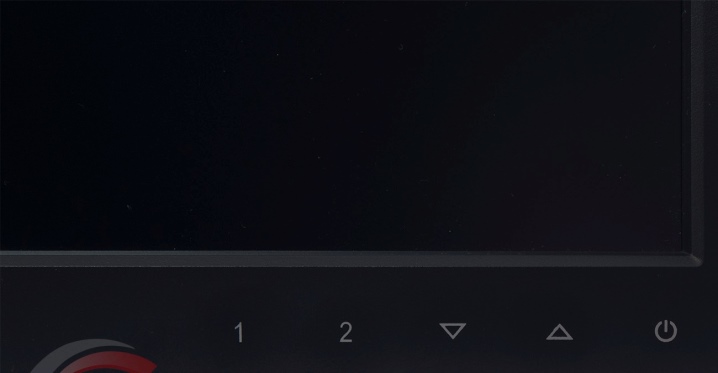
Výběr správného přehrávacího zařízení
Jak je popsáno výše, stává se to důvodem chybějícího zvuku, když je počítač připojen k televizoru HDMI, je nesprávný výběr zdroje přehrávání počítačem... Jak již bylo zmíněno, operační systém Windows po připojení provádí detekci přehrávacího zařízení sám. A automatický výběr není vždy správný, a proto je nutné jej ručně překonfigurovat. Chcete-li ručně vybrat správné přehrávací zařízení, musíte provést následující:
- pro rychlé otevření okna "přehrávací zařízení" najeďte myší na ikonu hlasitosti a klikněte na ni pravým tlačítkem - můžete vidět několik položek, "přehrávací zařízení" byste měli najít kliknutím na ně levým tlačítkem myši;
- nyní byste měli najít položku s názvem televizoru;
- musíte kliknout na tlačítko "Použít jako výchozí";
- čekání na "Použít" pro uložení vaší volby.
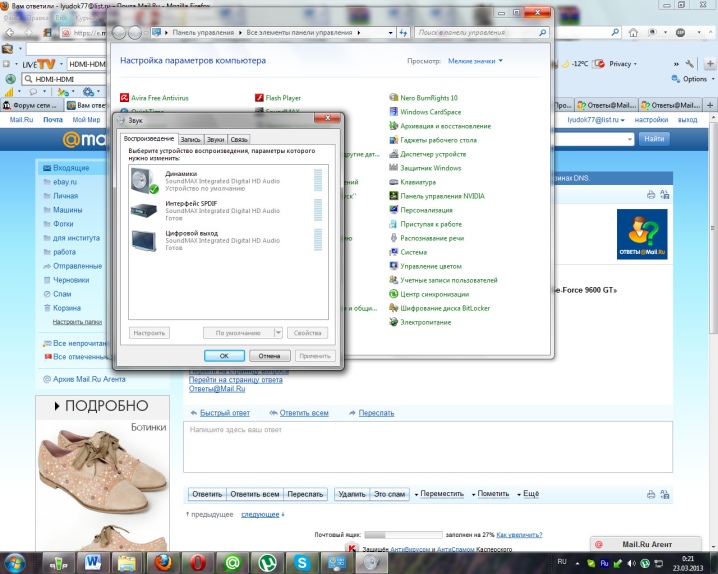
Pokud nevidíte položku s názvem televizoru, měli byste kliknout pravým tlačítkem myši na prázdné místo, kde budete muset najít položku "Zobrazit odpojená zařízení". Pokud je mezi nimi televize, musíte ji najít a postupovat podle výše uvedených kroků. Všimněte si, že tento ladící algoritmus je vhodný pro Windows 7, 8 a 10.



Instalace ovladačů
Jak bylo uvedeno výše, další příčinou problému mohou být problémy s ovladači, které jsou popsány v tomto článku. Nejprve musíte pochopit, jak obecně zjistit, že problém spočívá právě v ovladačích.
Problémy s nimi budou indikovány vykřičníky nebo otazníky vedle ikon zařízení ve správci zařízení.
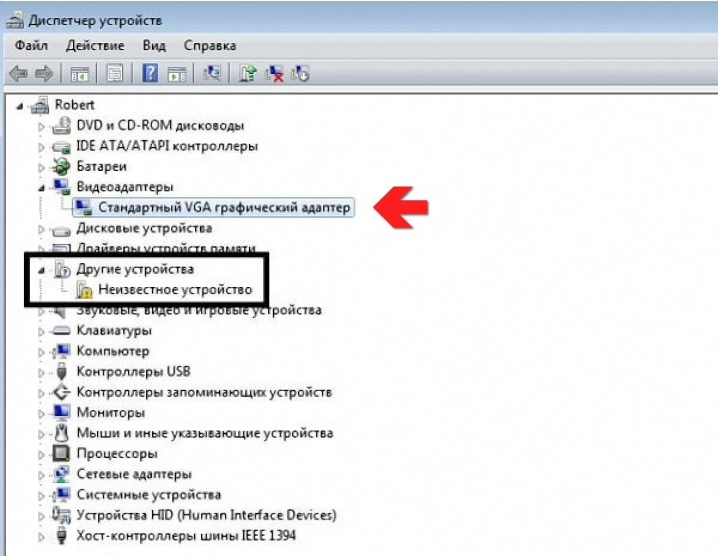
Pokud je tam otazník, znamená to, že ovladač není vůbec nainstalován, a pokud je tam vykřičník, znamená to, že ovladač existuje, ale nefunguje správně. Může být například poškozen viry.Kromě toho může vykřičník indikovat nutnost aktualizace ovladače. V každém případě, pokud máte problémy s ovladači, měli byste přistoupit k jejich instalaci. Zkusme zvážit, jak to udělat v systému Windows 7 a Windows 10.
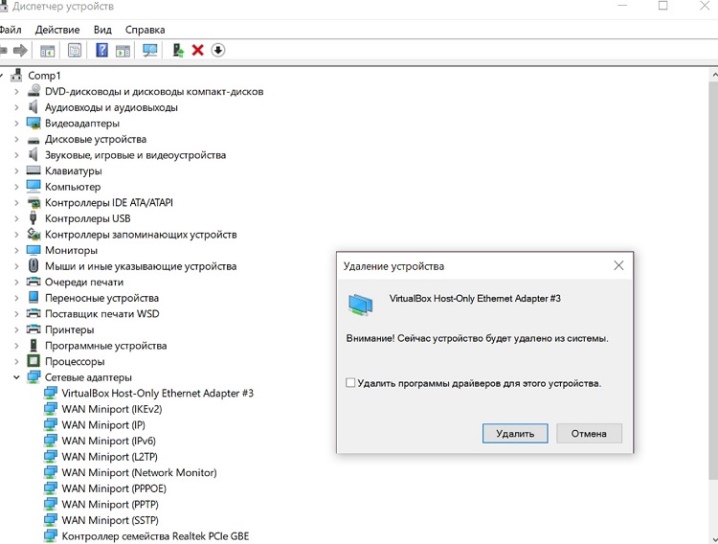
Pro Windows 7
Pokud tedy potřebujete stáhnout a nainstalovat ovladače na Windows 7, pak měli byste udělat následující:
- nejprve byste měli přejít na oficiální web výrobce grafické karty;
- poté byste v příslušných formulářích měli v příslušné nabídce vybrat typ, řadu a rodinu zařízení;
- nyní v novém okně bude nutné uvést, který operační systém je v počítači, a také v jakém jazyce by měl být instalační program;
- poté se na webu objeví odkaz na nejnovější balíček ovladače pro vaši grafickou kartu, který bude nutné stáhnout stisknutím odpovídajícího tlačítka na obrazovce;
- po stažení ovladače musíte vstoupit do složky "Downloads", kde budete muset spustit instalační program;
- nyní musíte vybrat potřebné součásti ovladače, které chcete nainstalovat, a poté kliknout na příslušné tlačítko, budete muset zaškrtnout políčko vedle položky „HD Audio Driver“, protože je to on, kdo je zodpovědný za přenos zvuku přes HDMI;
- nyní zbývá počkat na dokončení instalace;
- restartujeme osobní počítač a uvidíme, zda je problém vyřešen.
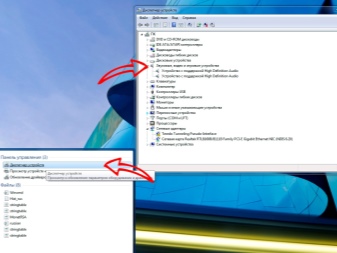

Pro Windows 10
Ve Windows 10 bude instalační algoritmus téměř identický, s výjimkou několika okamžiků, kvůli kterým nemá smysl jej znovu opakovat. Zde je však nutné poznamenat řadu nuancí, které mohou uživatele zmást. První je, že Windows 10 má systém, který po instalaci automaticky stáhne nebo nainstaluje nejvhodnější ovladače ihned po připojení počítače k internetu. Kvůli tomu často nastává problém, kdy systém nevykazuje žádné problémy s ovladačem, ale není plně nainstalován. To znamená, že samotný ovladač bude nainstalován, ale rozhraní výrobce nikoli.
Z tohoto důvodu není možná kompetentní správa ovladače nebo jeho nastavení.
Další aspekt se týká skutečnosti, že se často stává, že když je systém požádán o aktualizaci ovladačů, bude tvrdit, že nainstalovaný ovladač je poslední. Ale můžete jít na stránky oficiálního výrobce a ujistit se, že tomu tak není. Tak Doporučujeme vám stahovat ovladače pouze z oficiálních stránek výrobce a pravidelně je sami kontrolovat, zda nemají nové verze ovladačů.
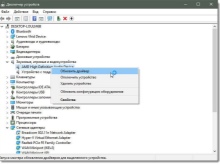
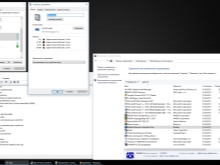
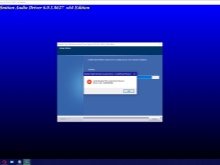
Co když všechno ostatní selže?
Předpokládejme, že všechny výše uvedené akce nepřinesly požadovaný výsledek, a přesto, když připojíte počítač nebo notebook pomocí kabelu HDMI, na televizoru není žádný zvuk. Nejprve je třeba vzít další kabel HDMI a pokusit se k nim zařízení připojit. Problém s tímto typem kabelu je často ten na určitém místě je fyzické poškození, ale vzhledem k tomu, že drát je skryt ochrannou vrstvou, nelze jej okem diagnostikovat.


Můžete také zkusit připojit k televizoru jiný počítač. Pokud vše funguje, pak je problém v počítači - a na tomto konkrétním zařízení již můžete hledat problém. Další možností, jak můžete postupovat, je, že pokud používáte nějaké adaptéry, pak může být jeden z nich jednoduše vadný. V takových věcech se nedoporučuje používat adaptéry vůbec, protože často právě nepodporují možnost přenosu zvuku v uvažovaných případech.


Pokud existuje nějaký další software určený ke správě adaptéru, měli byste se blíže podívat na jeho nastavení... Je docela možné, že provoz zadaného zařízení prostě není správně nakonfigurován. Také může být vadný televizor samotný nebo jeho port HDMI.Chcete-li to provést, můžete se k němu pokusit připojit jiné zařízení, vyměnit kabel nebo připojit notebook, počítač k jinému televizoru, což s vysokou pravděpodobností umožní určit zdroj poruchy.
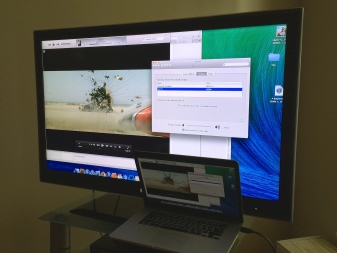

Jak vidíte, existuje poměrně dost případů, kdy při připojení přes HDMI kabel není na TV žádný zvuk. Ale s určitou touhou a určitými dovednostmi v oblasti práce s počítačem je docela možné takový problém vyřešit.
Viz níže, co dělat, když zvuk HDMI nefunguje.













Komentář byl úspěšně odeslán.