Co je Wi-Fi pro televizi a jak ji k ní připojit?

Mnoho lidí dost špatně rozumí tomu, k čemu je Wi-Fi TV. Mezitím jsou výhody používání této technologie nepopiratelné. Proto je důležité vědět, jak k němu připojit jakýkoli moderní televizor.


Jak zjistím, zda je můj televizor kompatibilní s Wi-Fi?
Nyní existuje poměrně málo Wi-Fi TV přijímačů a mohou stát velmi odlišné ceny. Ale i na začátku roku 2020 existuje mnoho televizorů, které nejsou schopny tuto technologii realizovat. Nejlepší způsob, jak zjistit, zda je k dispozici vestavěná přijímací jednotka Wi-Fi nebo ne, je přečíst si doprovodnou dokumentaci. Pokud takový dokument není po ruce nebo se ztratí, musíte se nejprve podívat do hlavní nabídky nastavení. Nejčastěji jsou tam odpovídající body.
Pozor: potřebné návody, manuály a technické listy i ke starému televizoru najdete přes internet. Kromě toho lze materiály pro velmi staré modely umístit nikoli na oficiální stránky výrobců, ale na nezávislé zdroje. Na mnoha oficiálních stránkách však existuje archivní sekce.
Pokud je k dispozici možnost Wi-Fi, bude funkce televizoru přibližně stejná jako funkce displeje počítače. Přímo při nákupu se potřebné informace dozvíte u prodejce nebo ve specifikaci internetového obchodu.

K čemu je to potřeba?
Televizory vybavené modulem Wi-Fi budou schopny:
- volejte přes Skype (pokud máte kameru a mikrofon);
- připojit se k sociálním sítím;
- připojení k multimediálním internetovým zdrojům, videohosting, hosting zvukových souborů a grafických obrázků;
- zobrazit obrázek ve videohrách bez pomoci konzolí nebo počítačů;
- získat přístup ke cloudovým službám;
- někdy (od jednotlivých výrobců) - ukázat vysílání pomocí technologie IPTV.



Připojení a konfigurace různých modelů
Samsung
Wi-Fi na televizoru této značky můžete zapnout přes hlavní menu. V něm musíte vybrat položku "Nastavení". U modelů řady R musíte přejít do podsekce "Obecné" a tam vybrat položku "Síť". Dále se zobrazí položka "Otevřít nastavení sítě". Po výběru „Bezdrátové“ televizor vyhledá vhodné (dostupné) bezdrátové sítě; při připojování k požadovanému - uveďte požadované heslo.
Podobně můžete nastavit televizory Samsung následujících řad pro příjem signálu Wi-Fi:
- M;
- N
- Q;
- LS;
- K.
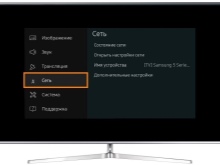


S přístroji z řady J fungují stejně, ale UE58J5200 je výjimkou.
Bude schopna vnímat požadovaný signál pouze při použití speciálního adaptéru. Důrazně se doporučuje používat značkové zařízení WIS12. Jiná zařízení mohou být nekompatibilní nebo nedostatečně praktická.
Pomocí adaptérů budete muset také připojit:
- H4203B;
- H5203;
- F5300;
- E.


Lg
LG také poskytuje pokyny, jak se ujistit, že modul Wi-Fi funguje správně. Bezdrátové připojení se provádí pomocí sekce "Pokročilá nastavení". (což je samozřejmě nutné vyhledat v nabídce "Nastavení"). Odtud jdou postupně do podsekcí „Síť“ a „Připojení k síti Wi-Fi“. Poté si z obecného seznamu vyberou síť, která je pro ně vhodná.
Pozor: při zadávání hesla se musíte pečlivě podívat, zda je registr přísně dodržován.
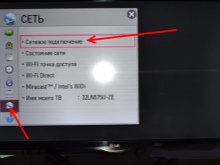
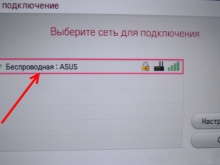
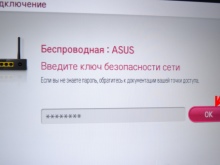
Sony a Philips
Doporučení: bez ohledu na konkrétní značku a model je nejspolehlivější distribuovat Wi-Fi do televizoru pomocí routeru. Veřejné sítě nejsou dostupné všude. Hackování sítí, které používají jiní lidé, není jen nezákonné, ale je také nepraktické, protože z něj děláte trvalou závislost.
Téměř všechny TV přijímače Sony mají vestavěný adaptér. Implementuje také technologii zvláště zabezpečeného připojení k bezdrátové síti (WPS). Chcete-li zjistit, zda je adaptér ve výchozím provedení, pomůže oficiální stránka. K televizoru Sony, aby mohl přijímat signál Wi-Fi, stačí přidat přísně definovaný model adaptéru - UWA BR100.
Existují tři různé scénáře ladění v závislosti na konkrétním modelu. Je třeba vzít v úvahu rozdíl mezi nimi, aby nedošlo k záměně.


První možnost:
- stiskněte tlačítko Home na dálkovém ovladači;
- přejděte do sekce s aplikacemi;
- vyberte možnost Wi-Fi Direct.

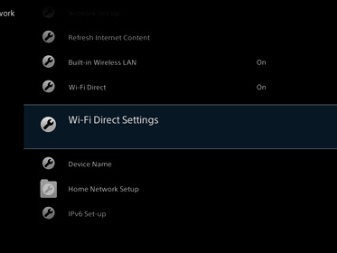
U druhé možnosti je akce trochu složitější. Pak musíte:
- přejděte do sekce "Domů";
- Jdi do nastavení;
- poté pokračujte v nastavení parametrů sítě;
- zkontrolujte, zda jsou zapnuté vestavěné Wi-Fi i Wi-Fi Direct;
- přejděte do nastavení Wi-Fi Direct.
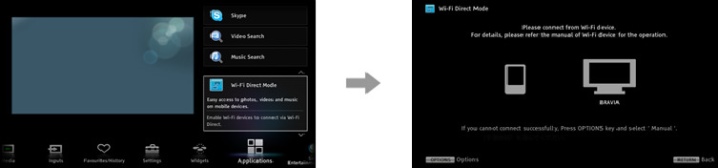
Třetí schéma, které vám umožňuje navázat spolehlivou komunikaci přes bezdrátový kanál, je následující:
- stiskněte tlačítko Domů (v jiných verzích dálkového ovladače - Menu);
- vyberte část systémových nastavení a poté podsekci s nastavením Wi-Fi;
- zahrnují vestavěné Wi-Fi a Wi-Fi Direct;
- porozumět nastavení Wi-Fi Direct;
- stiskněte tlačítko Možnosti;
- vyberte režim ručního nastavení;
- přepnout do režimu výběru dalších metod;
- nastavte SSID i klíč WPA.
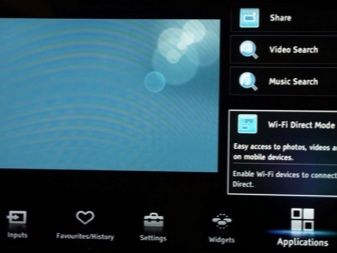

Poznámka: Tyto metody nejsou vhodné pro všechna zařízení Wi-Fi Direct.
Aby se předešlo problémům, doporučuje se předem prostudovat technickou dokumentaci pro:
- samotné televizory;
- směrovače;
- chytré telefony;
- tablety;
- počítače a další připojená zařízení.
Připojení televizoru Sony k počítači prostřednictvím Wi-Fi je snadné. Nejprve musíte kliknout na zástupce sítě. Dále nastavte SSID (obvykle poskytuje samotný televizor). Poté se vytočí přístupový kód WPA. Nakonec po potvrzení akce čekají na navázání spojení.
Phillips také dává oficiální doporučení. Nastavení se provádí takto:
- jsou zahrnuty v nastavení;
- přejděte do sekce se všemi nastaveními;
- vybrat podsekci bezdrátové komunikace a sítí;
- vyberte typ připojení (pokud můžete použít WPS, nebudete muset skenovat předem).
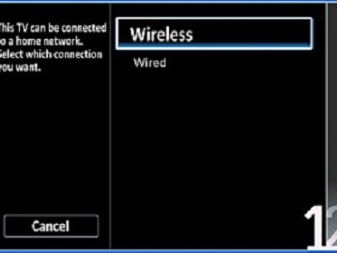
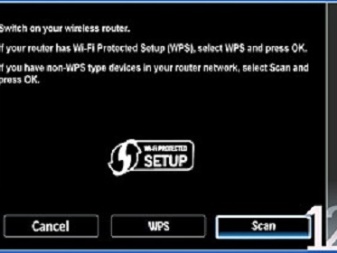
jiný
Na televizoru Akai je bezdrátové nastavení o něco jednodušší. Z hlavní nabídky nastavení můžete přejít přímo k úpravě Wi-Fi. V této části budete muset povolit samotné připojení a přidat síť. Zadejte její jméno a další přihlašovací údaje, které je nejlepší ověřit co nejpečlivěji. Odpovídající parametry musí být uloženy; Televizory Akai mohou distribuovat internet do 1-8 zařízení.
Je také užitečné vědět, jak bude vše fungovat na příkladu televizorů Hisense. Po výběru části Wi-Fi na konfigurační obrazovce stiskněte tlačítko OK pro vstup do podnabídky. Pomocí tlačítek dálkového ovládání vyberte nebo změňte požadovanou síť. Po zadání a potvrzení hesla na dálkovém ovladači stiskněte tlačítko "Modré" pro potvrzení.
Pokud heslo neexistuje, okamžitě se stiskne stejné tlačítko; dobře provedené spojení doprovází nápis „Success“.
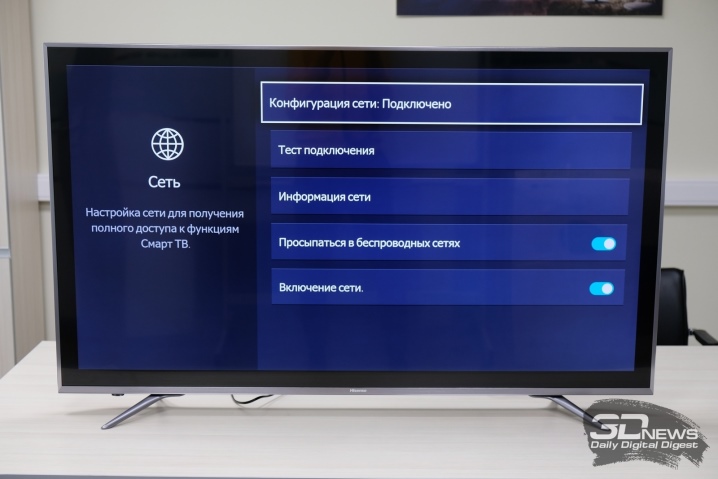
Pomocí adaptéru Wi-Fi
Tam, kde není vyhrazená anténa a vysílač, můžete stále používat připojení bez drátů a adaptérů. Skvělou možností je použití Wi-Fi adaptéru. Takový blok nepřesahuje velikost běžného USB flash disku pro počítač, ale je mnohem funkčnější. V tomto případě jen musíte počítat s tím, že ne všechny modely televizorů jsou stejně kompatibilní se všemi stávajícími adaptéry. Abyste se vyhnuli problémům, musíte se omezit na produkty stejné společnosti, která vyrobila samotný televizor.
Další důležitou nuancí je, že musíte věnovat pozornost doporučením výrobce. Na stránkách nebo v průvodní dokumentaci často píší, s čím je v praxi kompatibilní. Při výběru je také vhodné zvážit vlastnosti, jako jsou:
- výkon vysílačů;
- pracovní frekvence;
- rozsah stabilního příjmu;
- aplikované šifrovací techniky.
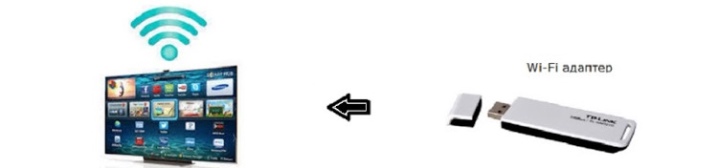
Jak se připojit pomocí routeru?
Je docela možné distribuovat internet do moderních televizorů přímo, bez pomoci adaptéru. Existují 3 hlavní možnosti - použít vestavěný přijímací modul, propojit televizi a router kabelem nebo použít speciální set-top box... Po připojení jej většinou nabízejí všichni provozovatelé kabelové televize. Úplně stejný nebo ještě lepší set-top box lze ale vždy koupit samostatně v obchodě.
Stojí za zmínku, že i když je o něco složitější, přímá bezdrátová konektivita, která minimalizuje počet drátů v domácnosti, získává na popularitě.
Nastavení se téměř vždy provádí takto:
- mezi parametry vyberte část sítě;
- přejděte do podsekce parametrů sítě;
- potvrďte volbu a přejděte do části "Průvodce automatickou konfigurací";
- zvolit vhodný způsob připojení;
- počkejte, až se objeví jasná IP adresa (pokud dojde k chybě, bude nutné vše upravit a nastavit ručně).

jak řídit?
Je celkem logické, že TV je k Wi-Fi připojena především za účelem sledování filmů. Nabídka Smart TV poskytuje ve výchozím nastavení poměrně rozsáhlé funkce. Ale problém je v tom téměř všechny předinstalované služby jsou připraveny k přenosu videa pouze v placeném režimu. To neznamená, že se musíte omezovat na zbývající skromné bezplatné nabídky nebo sledování televizních kanálů z federálních balíčků. Faktem je, že téměř všude jsou staré filmy dostupné zdarma.
Ale prostřednictvím vestavěného prohlížeče lze přistupovat k mnohem rozmanitějšímu obsahu. Doporučení: vyplatí se použít vyhledávání přes Yandex, protože tento vyhledávač poskytuje maximum čerstvých video materiálů. Problémy jsou jen dva. Za prvé, není vždy snadné najít videa s optimální kvalitou. Druhý - téměř všechny zdroje jsou naplněny reklamou, protože jinak nemohou existovat.
Existuje však další východisko, nejpříjemnější a nejelegantnější - použít Youtube nebo jiný videohosting. Tato metoda umožňuje seznámit se nejen s filmy, ale také s videoblogy, s aktuálními zprávami, sledovat „streamy“ a podobně.
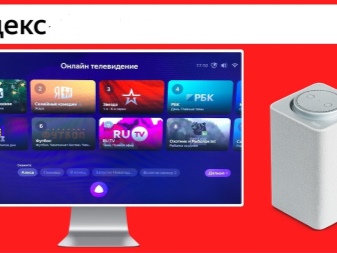

Existuje ještě jedna možnost, která je často opomíjena. Totiž - že je možné vyvést obraz z počítače do televizoru. Takový druhý monitor je atraktivní pro milovníky videoher a právě pro pohodlné sledování filmů.
Potřeba poslat obrázek z počítače však vyvstává z jiného důvodu - kvalita obrazu netbooků a levných notebooků není příliš vysoká. Minimální požadavky na notebook jsou:
- čip Intel i3 nebo podobné produkty od AMD;
- operační systém není nižší než Windows 8.1;
- přítomnost bezdrátového adaptéru od HD Graphics.
Za úvahu také stojí, že televizor musí podporovat Miracast i Widi. V opačném případě nebude možné zobrazit plochu na obrazovce. Na notebooku je nainstalován speciální program Intel Wireless Display. Pro připojení přes něj budete muset použít speciální heslo, které nabízejí poskytovatelé TV. Na notebooku budete také muset zapnout panel Charms a vybrat svůj televizor z nabídky Projektor.


Doporučení
I k moderním televizorům je lepší připojit Wi-Fi ne přímo, ale přes externí přijímač. A na starších verzích TV přijímačů se někdy můžete setkat i s PCMCIA konektorem. Je možné jej použít pro připojení set-top boxu, ale brzy takové řešení přestane fungovat. Ani nyní není nalezení vhodných přijímačů dost snadné. HDMI adaptéry jsou praktičtější a mnohem efektivnější varianta.
Nejčastěji se však používají USB přijímače. Téměř v každém televizoru jsou konektory pro jejich připojení. Je třeba poznamenat, že nejmodernější a vysokorychlostní standard je IEEE 802.11n. Nevybírejte zařízení se šifrováním WEP; pouze WPA poskytuje dostatečné zabezpečení a WPA2 je ideální.Když nastanou problémy, někdy se vyplatí použít zesilovače signálu.
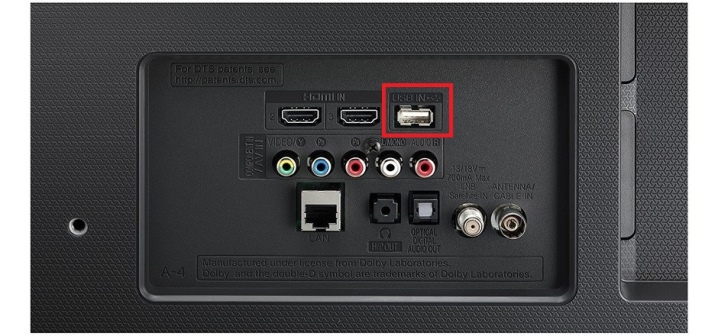
Možné problémy
Někdy televizor špatně zachytí signál Wi-Fi. V tomto případě byste se měli nejprve pokusit prohodit pozice přijímače a vysílače. Je žádoucí je nejen co nejvíce přiblížit, ale také eliminovat veškeré rušení pro šíření signálu. Kromě toho může být odpojení spojeno s rušením, které vytvářejí bezdrátové sítě jiných zařízení. Nejlepší, co v takových případech uděláte, je nastavit v nastavení routeru režim Auto. Umožňuje zvolit nejméně zatížené schéma zapojení, ale ne vždy to pomůže a pak je třeba použít program Inssider.
Důležité: Pokud nepomohou žádné pokusy o optimalizaci vysílání, někdy má smysl připojit televizor k routeru nebo externímu set-top boxu kabelem. Toto je mnohem spolehlivější a stabilnější přístup.

Pokud se televizor vůbec přestane připojovat k Wi-Fi, není nutné okamžitě kontaktovat servisní středisko. Zařízení by měla být nejprve restartována. K tomu jsou na 20 sekund odpojeny od napájení a poté znovu zapnuty - to obvykle stačí k přerušení internetové relace.
Pokud problém přetrvává, měli byste zkusit nastavit všechny parametry ručně. Je také třeba mít na paměti, že někdy jsou problémy spojeny s poruchami na serverech a na komunikačních linkách. Abyste nebyli závislí na serverech výrobce televizoru, je užitečné změnit DNS. Požadované parametry lze získat u poskytovatele. V případě dalšího selhání budete muset resetovat nastavení televizoru, zkontrolovat nastavení routeru, aktualizovat programy. A teprve potom se v případě úplného selhání obrátit na profesionály.
Jak připojit televizor k Wi-Fi, viz níže.













Komentář byl úspěšně odeslán.