Jak připojit a nakonfigurovat projektor?

Projektor je pohodlné zařízení používané jak doma, tak v práci... Chcete-li jej připojit k osobnímu počítači nebo dokonce k televizoru, musíte použít speciální drátové nebo Wi-Fi připojení.


Bezdrátové připojení
K bezdrátovému připojení projektoru stačí pouze jedno využít výhod technologie Wi-Fi. K tomu je třeba umístit speciální adaptér, který svým vzhledem připomíná obyčejný USB flash disk v zásuvce USB projektoru. Na adaptéru se rozsvítí kontrolka, která signalizuje, že zařízení funguje a je vhodné k použití. Některé pokročilé modely projektorů, např. Epson EH-TW650, mají vestavěný modul bezdrátové připojení, proto nevyžadují použití samostatného adaptéru.

Pokud jde o notebooky, ke kterým je v tomto případě zařízení připojeno pomocí Wi-Fi, většina z nich nepotřebuje další vybavení, ale někdy vyžadují instalaci speciálního softwaru nebo dalších ovladačů.
Bezdrátové připojení má mnoho výhod. Vyhýbání se více šňůrám zjednodušuje proces a nemusí být nikde schované. Projektor je připojen rychle, může bez problémů fungovat i na venkovních akcích.

Drátové metody
Za nejefektivnější je stále považováno připojení projektoru k notebooku. pomocí speciálního drátu... V tomto případě se připojení stává spolehlivější a nezmizí kvůli technickým problémům nebo náhlému odpojení Wi-Fi připojení. Navíc v tomto případě zařízení téměř nikdy nezamrzne.
Podstatou kabelového připojení je, že příslušné konektory obou zařízení jsou propojeny kabelem.... Univerzální zásuvky se velmi zřídka neshodují, ale v případě potřeby je velmi snadné vybrat požadovaný adaptér. V závislosti na přítomných konektorech to může být Připojení VGA, HDMI nebo USB. Schéma připojení je ve všech třech případech téměř stejné, ale má určité nuance.



VGA
Vzhledem k tomu, že před několika desetiletími byl konektor VGA na vrcholu popularity, dnes jej lze nalézt pouze na zastaralých modelech... Kromě toho je třeba si uvědomit, že na výstupu bude pouze obraz a zvuk je nutný další kabel. Malý konektor má tři řádky a je obvykle zbarven jasně modře. Je nutné do ní vložit kabel stejné barvy, který se pak dodatečně zafixuje dvojicí zabudovaných šroubů.

Při připojování kabelu VGA musíte nejprve připojit jeden konec k projektoru a poté druhý k notebooku.
Dále to musíte povolit sami projektor, a teprve potom - Osobní počítač. Postup končí instalací příslušných ovladačů a konfigurace. K přenosu zvuku je nutný další kabel mini Jack. Tento způsob – přes VGA – je vhodný i pro připojení videoprojektoru k televizoru.

USB
Připojení USB je považováno za velmi pohodlný způsob připojení dvou libovolných zařízení, protože pro každé jsou obvykle k dispozici jak konektory USB, tak USB kabely. Tato varianta se také často volí, když je vyžadováno vícekanálové připojení.Je však třeba si uvědomit, že rozlišení videa a kvalita obrazu pravděpodobně utrpí kvůli úzkému prostoru přenosového kabelu. Před připojením obou zařízení musíte si do osobního počítače stáhnout a nainstalovat speciální ovladačschopný přenášet obraz z plátna do projektoru.

HDMI
Připojení HDMI je považováno za nejspolehlivější při propojení počítače a projektoru. Postup připojení je stejný jako při použití konektoru VGA. Před spuštěním nezapomeňte obě zařízení vypnout, jinak jsou možné poruchy zařízení a poruchy systému. Dále je kabel připojen k projektoru, poté k počítači a poté je třeba aktivovat obě zařízení. Jednou z hlavních výhod připojení HDMI je schopnost současně přenášet zvuk i obraz a to v maximálním rozlišení.

Navíc má další ochranu proti pirátství, která vám umožní prohlížet obrázky ve vyšší kvalitě.
Stojí za to si to připomenout použitý kabel musí mít na obou stranách stejné konektory. V případě, že je na projektoru a PC pouze jeden typ konektoru, budete si muset zakoupit speciální adaptér. Na zadní straně projektoru vyberte konektor s nápisem HDMI IN, načež se totéž provede s počítačem. Je důležité, aby byly kabely pevně spojeny.

Přizpůsobení
Poté, co je zařízení správně připojeno, musí být také správně nakonfigurováno. V některých případech se požadované parametry nastavují automaticky.... Projektory jsou po připojení zpravidla ihned připraveny vyslat signál, což lze pochopit tak, že se na plátně zobrazí obraz z počítače. Pokud se tak nestalo, pak je to nutné použijte dodaný ovládací panel a stiskněte na něm tlačítko s názvem Source... Tato akce začne vyhledávat video signál, což zase povede k zobrazení obrazu na stěně nebo speciálním plátně.

V případě, že má dálkový ovladač projektoru několik tlačítek odpovídajících různým typům připojení, budete si muset vybrat přesně to, co používáte. Pokud má projektor nabídku nastavení, je nejlepší jej ovládat podle dodaných pokynů.

Důležitou součástí nastavení je volba rozlišení obrazovky. Pro rozpočtové modely jsou vhodnější možnosti 800x600 nebo 1024x768. Pokud používáte drahé zařízení, můžete nastavit rozlišení na 1920x1080. Rozlišení na osobním počítači musí odpovídat rozlišení na projektoru. Chcete-li to provést, v jakékoli prázdné části pracovní plochy musíte kliknout pravým tlačítkem myši a vyvolat nabídku, ve které vyberte kartu „Rozlišení obrazovky“.
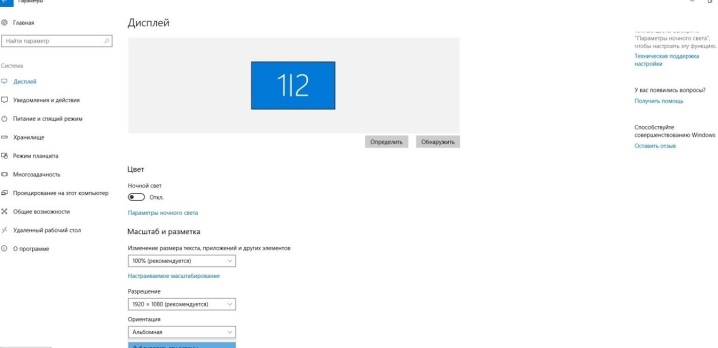
V okně, které se otevře, vyberte hodnotu, která je vhodná pro používaný projektor. Jinak bude obrázek buď komprimovaný, nebo příliš roztažený. Po uložení nastavení musíte přejít k výběru zobrazení demo režimu. Zpravidla se za tímto účelem stisknou současně klávesy Win a P, poté se otevře nabídka. Položka "Počítač" znamená, že se projektor vypne a obraz zůstane pouze na obrazovce osobního počítače.

Příkaz Duplicate způsobí, že projektor zkopíruje obraz z hlavního monitoru.
Pokud zvolíte funkci "Rozbalit", pak bude hlavní obrazovka umístěna vlevo a obraz bude pro obě zařízení identický. Nakonec příkaz "Pouze druhá obrazovka" ponechá obraz pouze na plátně projektoru. Stisknutím tlačítka Fn na notebooku bude možné měnit režimy zobrazení.
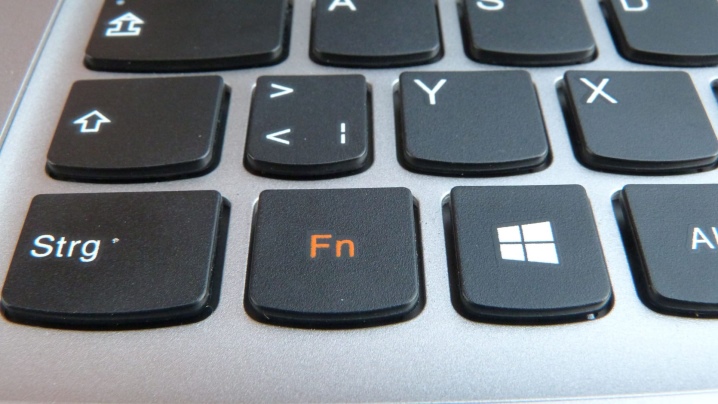
Je třeba připomenout, že práce v různých operačních systémech má svá specifika.
Při připojení projektoru k počítači se systémem Windows 7 je třeba
- Otevřete Ovládací panely a poté vyberte část „Hardware a zvuk“.
- Po čekání na zobrazení okna si můžete vybrat jeden ze způsobů zobrazení obrazu: pouze na projektoru, pouze na ploše nebo na ploše jak na plátně, tak na projektoru.
- Poslední metodou přehrávání je zobrazení rozhraní na ploše před výstupem videa na projektor a obrazovku monitoru.
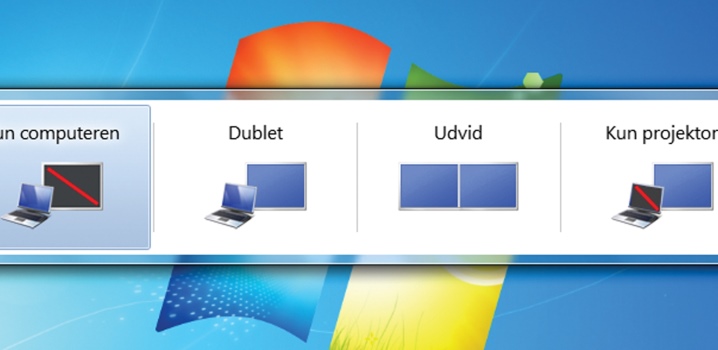
Při práci v systému Widows 10 se obraz okamžitě zobrazí na obrazovce, ale ne vždy v požadované kvalitě. Proto budete dále muset upravit rozlišení změnou údajů v nastavení počítače. Systém zobrazení obrázku na obrazovce je podobný systému ve Windows 7, ale s drobnou změnou názvů. V tomto případě se místo „Duplikovat“ zobrazí zpráva „Duplikovat“ a budou také přítomny položky „Pouze projektor“ nebo „Pouze obrazovka“. Specifická kombinace kláves, která se mění v závislosti na modelu notebooku, vám umožní tyto režimy změnit.
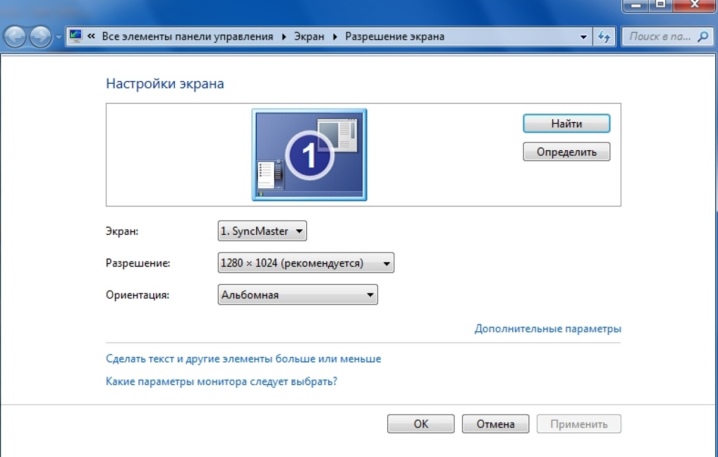
Při nastavování Windows XP není nutné otevírat ovládací panel. Stačí kliknout pravým tlačítkem myši na plochu a přejít na „Možnosti“. Aby monitor fungoval, musíte na něj kliknout myší a poté aktivovat funkci „Rozšířit plochu na tento monitor“. Současně je zkontrolována a případně opravena korespondence oprávnění obou zařízení.
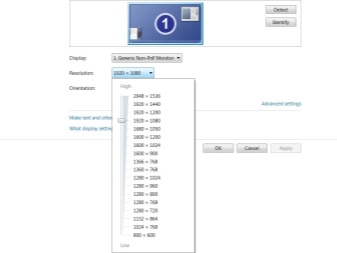
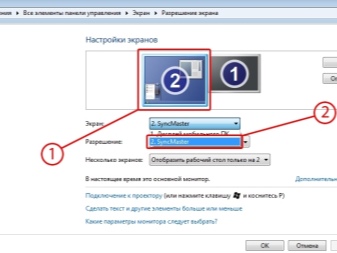
Jak to správně zakázat?
Vypínání projektoru by mělo být prováděno postupně, aby nedošlo k poškození vašeho zařízení.
- Za prvé, všechny dokumenty jsou v osobním počítači uzavřeny a karty jsou minimalizovány.
- Dále se roztažení obrazovky vrátí do své původní polohy, tedy té, která je vhodná pro obrazovku monitoru.
- Okamžitě vypněte nastavení zodpovědná za zobrazení obrazu na obrazovce nebo jeho minimalizaci.
- Tlačítko pro vypnutí projektoru se použije po zhasnutí všech kontrolek. Doporučuje se držet, dokud ventilátor nepřestane fungovat.
- Poté je zařízení odpojeno od sítě nebo odpojeno od napájení.


Abyste zabránili vniknutí prachu dovnitř, musíte okamžitě zavřít závěs obrazovky. Obrazovku lze navíc otřít měkkým hadříkem namočeným v tekutině používané k čištění monitoru. Dálkový ovladač i port by měly být čas od času vyčištěny alkoholem. Když jsou všechna zařízení vypnutá, musíte od nich odpojit vodiče, poté je svinout bez zauzlení nebo zauzlení a uložit je do krabice projektoru.

Další podrobnosti naleznete níže.













Komentář byl úspěšně odeslán.