USB kabel pro tiskárnu: popis a připojení

Od svého vynálezu tiskárna navždy změnila práci kanceláří po celém světě a po nějaké době se dostala daleko za jejich hranice a výrazně zjednodušila život doslova každému. Dnes je tiskárna v mnoha bytech a domech, ale pro kancelář je prostě nezbytná. S jeho pomocí si školáci a studenti tisknou abstrakty, někdo zase fotografie. Zařízení je také užitečné, pokud musíte tisknout elektronické dokumenty, a těch nyní může být spousta - od účtenek za komunální služby až po vstupenky na dopravu, divadlo, fotbal. Jedním slovem, o důležitosti tiskárny pro běžného člověka není pochyb, ale je nutné poskytnout jednotce spolehlivé připojení k počítači. Nejčastěji je to možné díky USB kabel.

Zvláštnosti
Za prvé, stojí za to objasnit, že tiskárna potřebuje dva kabelyjedním z nich je síťkterý poskytuje připojení k elektrické zásuvce pro napájení zařízení ze sítě. Druhá šňůra - vyhrazený USB kabel pro tiskárnu, jedná se o konektor rozhraní pro připojení tiskárny k počítači a přenos mediálních souborů. Pro spravedlnost je třeba poznamenat, že některé moderní tiskárny již dlouho získaly schopnost bezdrátové připojení a může přijímat soubory i z kapesních gadgetů, nicméně kabelové připojení je stále považováno za nejspolehlivější a nejpraktičtější, zejména pro přenos velkého množství informací.


Kabel tiskárny na opačných koncích má různé konektory. Ze strany počítače jde o obyčejné USB jedné ze současných generací, lišící se rychlostí přenosu informací. Ze strany tiskárny vypadá zástrčka obvykle jako zubatý čtverec se čtyřmi kolíky uvnitř. Nutno podotknout, že ne všichni výrobci se projevili jako zastánci standardizace – někteří uvažují zásadně jinak a záměrně neposkytují kompatibilitu s „cizími“ kabely.



Ne všichni výrobci tiskáren navíc k zařízení přibalují USB kabel, ale i když jste kabel původně měli, časem se může zhoršit nebo opotřebovat a vyžadovat výměnu.



Často se vyrábí moderní USB kabel stíněnébýt méně ovlivněn četnými překážkami vytvořenými lidskou civilizací. Na mnoha šňůrách můžete vidět charakteristické soudkovité vyboulení blíže ke koncům, které se nazývají tzv. feritové sudy... Takové zařízení pomáhá potlačit rušení na vysokých frekvencích, a přestože soudek nelze považovat za povinnou součást USB kabelu, není na škodu jej mít.
Jsou vyžadovány dnešní USB kabely Plug-and-play uznávané moderními operačními systémy... To znamená, že počítač nemusí konkrétně "vysvětlovat", co jste k němu připojili - OS musí nejen rozumět sám sobě, pak se k opačnému konci kabelu připojí tiskárna, ale také samostatně určit její model a dokonce jej načíst ze sítě a nainstalovat k tomu ovladače...

Označení a možné délky vodičů
Můžete pochopit, který kabel je před vámi, podle značek, které jsou na něm aplikované - zvláště pokud se nejprve ponoříte do jeho jemností. Nejdůležitějším ukazatelem je Označení AWGnásleduje dvoumístné číslo. Prodlužování kabelu při zachování jeho tloušťky totiž může výrazně zhoršit kvalitu přenosu dat. Pro stabilní a vysoce kvalitní připojení by se měl spotřebitel ujistit, že zakoupený kabel není delší, než by měl být podle označení, které je na něm použito.

Standardní 28 AWG znamená, že maximální délka kabelu by měla být skromných 81 cm. 26 AWG (131 cm) a 24 AWG (208 cm) jsou nejběžnější označení, která plně vyhovují potřebám domácnosti i většiny kanceláří. 22 AWG (333 cm) a 20 AWG (5 metrů) jsou žádané v mnohem menší míře, ale jejich nákup stále není problém. Teoreticky může být USB kabel ještě delší, například až 10 m, ale poptávka po takových exemplářích je extrémně nízká, a to i kvůli poklesu kvality přenosu informací v důsledku prodlužování, takže není snadné najít takový exemplář na polici v obchodě.


Kabely jsou také často označovány frází HIGH-SPEED 2.0 nebo 3.0. Buďme objektivní: ani to druhé, natož to první už dávno není příkladem vysoké rychlosti, ale takto se překládají první slova. Ve skutečnosti moderní kopie již obsahují značení čistě ve formě 2.0 nebo 3.0 - tato čísla znamenají generaci standardu USB. Tento indikátor také přímo ovlivňuje rychlost přenosu informací: v 2.0 je to až 380 Mbps a ve 3.0 - až 5 Gbps. V dnešní době ani standard 2.0 v případě tiskáren neztratil na aktuálnosti, protože ve skutečnosti deklarovaná rychlost stačí na rychlejší přenos fotografií, než je tiskárna dokáže vytisknout.
Označení štítu označuje, že výrobce navíc chránil šňůru před zbytečným rušením nejen feritovými sudy, ale i stíněním. Venku ji neuvidíte – je skrytá uvnitř a vypadá jako vrstva fólie na vrchu žilek nebo síťky.
Kromě toho byste měli věnovat pozornost označení Pair - to znamená, že žíly jsou uvnitř kabelu stočeny do krouceného páru.


Jak vybrat šňůru?
Kabel USB pro vaši tiskárnu vybírejte zodpovědně a moudře. Nedbalost při výběru takového zdánlivě jednoduchého příslušenství je spojena s řadou problémů, včetně:
- neschopnost počítače rozpoznat tiskárnu v připojeném zařízení;
- nepřiměřeně nízká rychlost připojení, která neumožňuje normální práci nebo jen vymáčknout z dobré tiskárny maximum;
- problémy se zahájením tisku do té míry, že tiskárna zcela odmítá pracovat;
- kdykoli náhlé přerušení spojení vedoucí k poškození papíru a inkoustu bez přijatelného výsledku.
Prvním požadavkem při výběru kabelu je ujistěte se, že je plně kompatibilní s tiskárnou. Většina výrobců moderních zařízení již dávno pochopila, že standardizace je z pohledu spotřebitele absolutní dobro, ale nejvýznamnější společnosti stále instalují speciální konektor. Teoreticky by měl návod k tiskárně obsahovat, jaký kabel se k počítači připojuje, zvláště pokud kabel původně není součástí balení. Pokud jste měli kabel a jednotka dříve fungovala, vezměte s sebou do obchodu starý kabel a ujistěte se, že zástrčky na straně tiskárny odpovídají.



Mnoho spotřebitelů, kteří se dozvěděli, že kabely USB se dodávají v různých standardech, mají tendenci kupovat přesně 3.0 a starým 2.0 pohrdají. To není vždy oprávněné, protože s dobrým výkonem i standardní kabel 2.0 poskytne rychlost přenosu informací běžnou pro běžnou domácí tiskárnu. Pokud máte levné multifunkční zařízení s možností tisku v obrovských formátech, potřeba USB 3.0 prostě nemusí být. Při nákupu modernějšího kabelu se opět musíte ujistit, že vaše stará technologie sama o sobě podporuje USB 3.0 na všech uzlech – zejména na konektorech počítače a tiskárny.
Stejný Notebooky jsou často vybaveny několika USB porty, z nichž pouze jeden odpovídá standardu 3.0. Uvědomělý uživatel si jej nejčastěji bere s USB flash diskem, což znamená, že při vložení disku už není „fancy“ kabel kam připojit.Šňůra a konektor různých generací spolu budou stále fungovat, ale pouze rychlostí starší generace.
To znamená, že částečný upgrade v podobě koupě cool a drahého kabelu se starým konektorem budou vyhozené peníze.


Volba délky kabelu, v žádném případě nepokládejte velké zásoby "pro každý případ." Jak se kabel prodlužuje, rychlost přenosu informací nevyhnutelně klesá, a to znatelně, takže pravděpodobně neuvidíte rychlosti titulů deklarované ve značení. Při výběru kabelu dokonce 2.0 s délkou maximálně 3 metry pro použití na běžné domácí tiskárně byste však neměli zaznamenat velký rozdíl. Šňůra by samozřejmě neměla být natažená jako struna, ale nejspíše budete litovat nevhodného rozpětí délky.
Život ve velkém městě mezi velkým množstvím zdrojů záření nebo v blízkosti konkrétních podniků, Zvláštní pozornost věnujte nerušivému USB kabelu. Feritová hlaveň diskutovaná výše není povinnou součástí takového kabelu, ale v městských podmínkách mírně řečeno nebude překážet a dokonce zajistí stabilní provoz kabelu. Navíc mnoho výrobců vybavuje své produkty sudy na obou koncích, což je také moudré rozhodnutí. Dodatečné stínění není vždy naléhavě nutný, ale jeho přítomnost již definitivně zaručuje, že nenastanou žádné problémy s připojením.


Posledním kritériem výběru je cena... Ve výrobě USB kabelů neexistují žádné uznávané značky, které by navyšovaly cenovku čistě kvůli jejich dobré pověsti, ale ne všechny kabely stojí stejně – alespoň jsou přivezeny z různých továren, takže náklady na dopravu se liší. Cenu věnujte vždy až na posledním místě – levnější kabel má smysl volit až ve chvíli, kdy máte před sebou dvě naprosto identické kopie, lišící se pouze cenou.


Jak se připojit?
Stává se, že když připojíte nový kabel tiskárna není detekována - počítač to považuje za nějaké neznámé zařízení nebo je v zásadě nevidí. Pokud je vaše zařízení relativně nové a je na něm relativně čerstvý operační systém (alespoň na úrovni Windows 7), pak je nejpravděpodobnějším důvodem takové reakce příliš mnoho dlouhý USB kabel. V příliš dlouhém kabelu má signál tendenci postupně slábnout, a pokud jste to přehnali s rezervou, může se stát, že počítač má jakoby nekonečný kabel nebo ten, ke kterému na vzdáleném konci není nic připojeno.


Pokud možno otestujte jiný kabel, pak je to tento krok, který by měl být proveden na prvním místě, a je to náhrada za adekvátnější šňůru, která pravděpodobně poskytne požadovaný výsledek. Pokud tiskárna definitivně funguje a na kabel nelze mít žádné stížnosti, pak vám princip Plug-and-play nefungoval - to je zvláště pravděpodobné, pokud máte velmi starou tiskárnu nebo operační systém v počítači. To znamená, že systém nemohl najít ovladač pro tiskárnu sám a bude muset být nainstalován "staromódním" způsobem - ručně.
Začít zapnout obě zařízení jsou počítač a samotná tiskárna. Připojte je kabelem a počkejte na jakékoli upozornění že k uznání nedošlo. Nepřítomnost jakékoli zprávy ze systému s periferním zařízením, které se v něm nezobrazuje, může také naznačovat právě takový výsledek. Poté přejděte na instalace ovladače.


Výrobce musí v dodávkové sadě dodat i disk, na kterém je tento ovladač napsán. Některé modely jsou dodávány s několika disky najednou - pak potřebujete ten, na kterém je napsán ovladač. Opět, moderní systémy musí rozpoznat disk a spustit instalační program automaticky, ale pokud se tak nestane, měli byste otevřít "Tento počítač" a pokusit se otevřít médium dvojitým kliknutím.Instalace ovladače se provádí speciálním programem, který se nazývá tzv. průvodce instalací... Tento software udělá vše za vás a řekne vám, jak se máte chovat – možná budete muset tiskárnu na krátkou dobu odpojit od počítače nebo dokonce vytáhnout zástrčku ze zásuvky.
Pokud nemáte originální disk s ovladačem nebo nový notebook nemá disketovou mechaniku, zbývá stáhnout ovladač z internetu. Přejděte na webovou stránku výrobce tiskárny a vyhledejte ji pomocí vyhledávače. Někde ve struktuře musí být stránka s ovladači - vyberte ten pro váš model, stáhněte a spusťte instalaci.
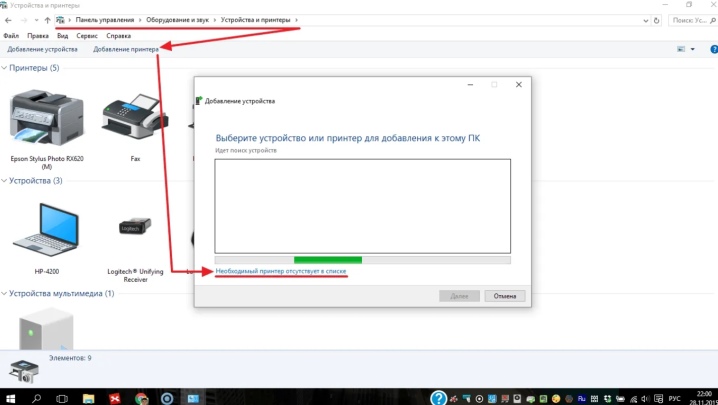
V následujícím videu se dozvíte, jak správně nastavit a připojit vaši tiskárnu.













Komentář byl úspěšně odeslán.