Proč můj notebook nevidí tiskárnu a co mám dělat?

Selhání systému nebo závada zařízení může způsobit, že notebook po připojení přes USB přestane rozpoznávat tiskárnu. Tato situace nastává jak při nastavování nového zařízení, tak při práci se známou technikou. Mnoho problémů tohoto druhu nevyžaduje speciální dovednosti a lze je snadno odstranit na místě. Tento článek vám ukáže, co dělat, pokud váš notebook nevidí vaši tiskárnu, a proč máte tyto problémy.

Běžné příčiny
Poruchy, kvůli kterým systém nenajde zařízení, lze rozdělit na několik Kategorie.
Často jsou spojeny s fyzickou vadou:
- poškození kabelu USB nebo nesprávná funkce samotného portu;
- nesprávné připojení;
- vnitřní rozpad.



Notebook nemusí tiskárnu vidět a nepřipojí se k ní kvůli selhání v systému.
Tohle by mohlo být:
- selhání tiskové služby;
- chyba nebo zastaralý ovladač;
- poškození systémových souborů OS;
- vystavení škodlivému programu (viru), který brání tiskárně v instalaci.
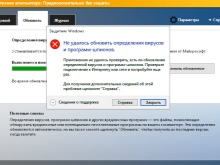
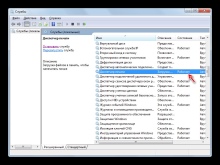
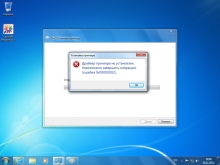
Existují také další důvody:
- systém vidí externí zařízení, ale nevytiskne dokument – to je možné, pokud je ve výchozím nastavení vybrána jiná tiskárna;
- nelze zahájit práci kvůli nesprávnému ukončení režimu hibernace;
- notebook nerozpozná nové zařízení kvůli chybě instalace.
Pokud až donedávna tato technika fungovala bezchybně a pak se náhle zastavila, měli byste ji nejprve zkontrolovat na nejčastější problémy. Při připojení nové tiskárny doporučuje se pečlivě prostudovat pokyny.
Některé modely vyžadují dodržení určité sekvence kroků, pokud ji porušíte, zařízení nebude fungovat správně a notebook jej nerozpozná.
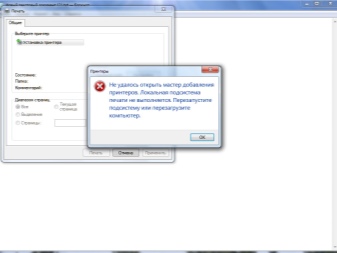
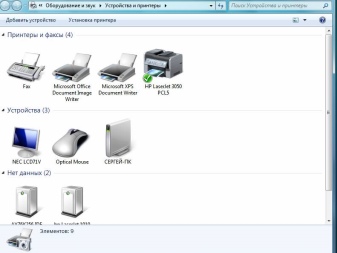
Co dělat?
Uživatel by měl začít kontrolou fyzických vad.
- Zkontrolujte, zda kabel USB není zalomený, zalomený nebo otisky zubů domácích mazlíčků. Někdy je poškození očím neviditelné, zkuste proto k otestování techniky použít jinou šňůru.
- Zkontrolujte port USB – může být uvolněný nebo zanesený prachem. Zkuste zapojit zařízení do jiného konektoru.
- Pokud používáte jiné adaptéry nebo velmi dlouhý kabel, vyměňte je za kratší.

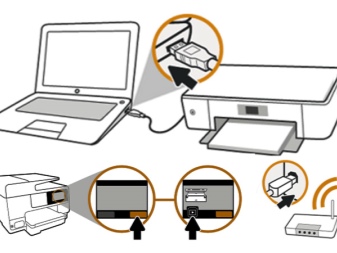
Vezměte prosím na vědomí - některé tiskárny mají dvě tlačítka napájení. Jeden je umístěn na předním panelu a druhý je umístěn na zadní straně pouzdra. Ujistěte se, že jsou obě zapnuté.
Někdy je důvodem nesprávné ukončení režimu spánku nebo hibernace. Pokud se pokusíte odeslat dokumenty k tisku, a chybové hlášení. V tomto případě potřebujete restartujte notebook. Problém může souviset s práce řidičů. Nejprve se musíte ujistit v systému nejsou žádné viry - zkontrolujte pomocí antivirového softwaru.
Možná budete muset znovu- nainstalovat ovladače. Dělá se to takto:
- prostřednictvím ovládacího panelu otevřete "Správce zařízení" a klikněte na tlačítko "Obnovit";
- pokud je vše v pořádku, v záložce "Tisková fronta" najdete svou tiskárnu;
- pokud není v seznamu, otevřete "Další zařízení" a podívejte se, zda tam nejsou nějaké ikony se žlutým vykřičníkem - to znamená, že chybí ovladač, lze jej nainstalovat kliknutím pravým tlačítkem myši a výběrem příslušné položky.
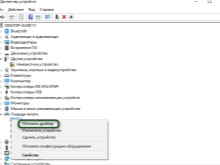
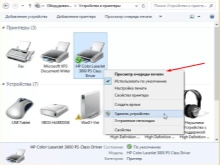
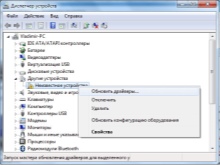
Často se vybavení dodává s disk, která má veškerý potřebný software od výrobce. Můžete na něm najít požadované soubory nebo si je stáhnout z internetu.
Možná není žádný ovladač spojený s provozem tiskárny, ale USB ovladač... V tomto případě nebude fungovat žádné ze zařízení připojených k portu. Stav těchto ovladačů lze také zkontrolovat ve Správci zařízení na kartě Řadiče USB a podle potřeby aktualizovat nebo přeinstalovat. Windows má vyhrazenou tiskovou službu.
Pokud selže, notebook vidí tiskárnu, ale nic se nestane. Chcete-li zobrazit seznam služeb, postupujte takto:
- pomocí klávesových zkratek Win + R vyvolejte servisní okno;
- do zobrazeného pole zadejte příkaz services. msc;
- najděte v seznamu "Správce tisku" a ujistěte se, že má vybraný režim automatického spouštění;
- můžete také zkusit zastavit a restartovat službu.

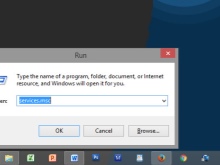
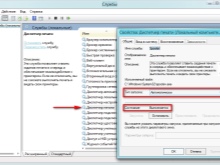
Pokud máte k tisku více zařízení, například v kanceláři, zkontrolujte, zda je ve výchozím nastavení vybrána správná tiskárna. Přes Ovládací panely přejděte na Hardware a zvuk a poté na Zařízení a tiskárny. Zde najděte požadovaný model a kliknutím pravým tlačítkem vyberte „Použít jako výchozí“. Poté se vedle obrázku zařízení objeví zelená značka zaškrtnutí.
Můžete také zobrazit tiskovou frontu a vymazat ji, abyste odstranili nepotřebné dokumenty.
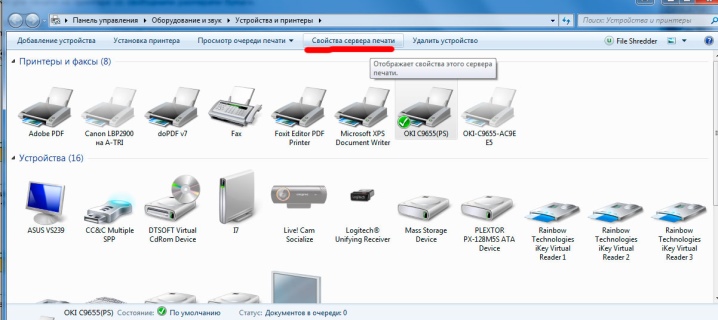
Zkuste tiskárnu připojit k jinému počítači, můžete dokonce zkusit tisknout z telefonu - podporuje to mnoho moderních modelů. Pokud vše fungovalo, problém je v operačním systému notebooku. Zkontrolujte integritu systémových souborů pomocí příkazového řádku a spuštěním skenování pomocí sfc / scannow. Můžete to také zkusit vrátit se k předchozímu bodu obnovení, pokud před tím zařízení fungovalo dobře a jste si jisti, že jste v nastavení nic nezměnili.
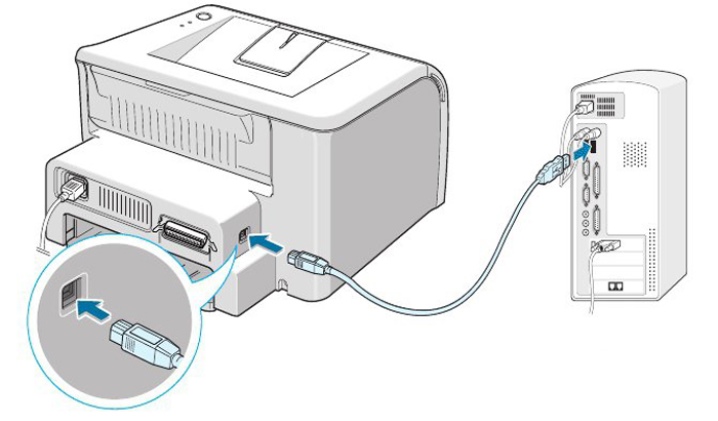
Někdy se antivirus dostává do konfliktu s různými programy a zasahuje do provozu zařízení... Zkuste ji na chvíli vypnout a uvidíte, zda bude tiskárna poté tisknout. Je možné, že jej budete muset přidat do seznamu vyloučení antivirového softwaru, aby se tento problém již nevyskytoval. Moderní modely často podporují připojení Wi-Fi. Tuto funkci můžete použít, pokud potřebujete naléhavě vytisknout dokumenty a nemáte čas na odstraňování problémů nebo nemůžete rozpoznat příčinu.
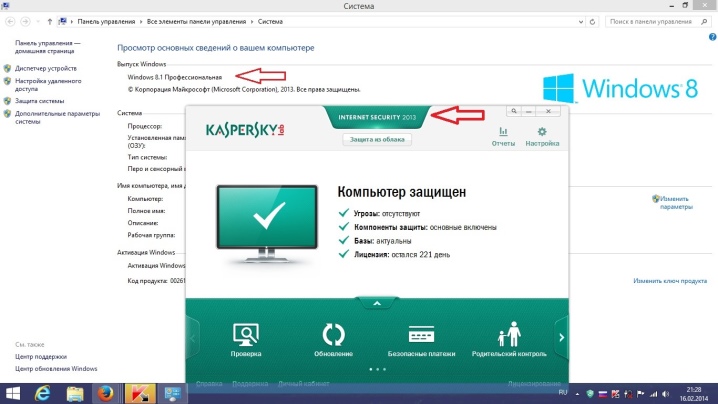
Užitečné tipy
Existují pokyny, které vám pomohou vyhnout se některým technickým problémům:
- nezapomeňte včas vyčistit zařízení a připojovací porty od prachu a nečistot, prodloužíte tím životnost;
- kabely sledujte, neohýbejte je ani nekroucejte, kabely je také lepší držet mimo dosah domácích zvířat;
- pravidelně kontrolujte systém antivirovým softwarem a nezapomínejte na aktualizace softwaru;
- pro práci s ovladači můžete použít speciální programy - automaticky analyzují stav systému, identifikují zastaralé komponenty a podle potřeby nainstalují potřebný software.
Pokud jste vyzkoušeli všechny metody, ale technika stále odmítá fungovat, můžete kontaktujte servisní středisko pro řešení problémů. Specialisté budou schopni provést opravy a vyměnit vadné díly.



Následující video popisuje některé důvody, proč tiskárna není připojena k notebooku.













Komentář byl úspěšně odeslán.