Proč se tiskárna nemůže připojit k mému počítači a co mám dělat?

Docela často se uživatelé potýkají se situací, kdy počítač nevidí tiskárnu. Než ušetříte peníze na opravy, měli byste se seznámit s důvody a možnostmi, které může každá osoba zvládnout.
Možné důvody
Situace, kdy PC nebo notebook nedetekuje tiskárnu, mohou být usnadněny z několika důvodů, počínaje obvyklým nepozorným přístupem člověka, konče poruchou samotné jednotky. Pokud počítač nevidí zařízení pro tisk pomocí USB, situace může souviset s několika body:
- Zapomněli jste zapnout tiskárnu. Toto je běžná situace, kterou je třeba nejprve zkontrolovat.
- Nesprávné připojení zařízení k notebooku nebo stacionárnímu počítači. Kabel USB není zcela zasunutý nebo je poškozen konektor / vodič.
- Pro tisk byl nastaven jiný stroj.
- Služba automatického tisku není povolena.
- Vyskytly se problémy s ovladačem. Mohou selhat ze systému nebo prostě na PC nestojí.
- Zakažte řadič USB v systému BIOS.
- Viry.
- Chyby systému Windows kvůli poškození systémových souborů.
- Technická součást jednotky. V tomto případě pomohou pouze opravy.
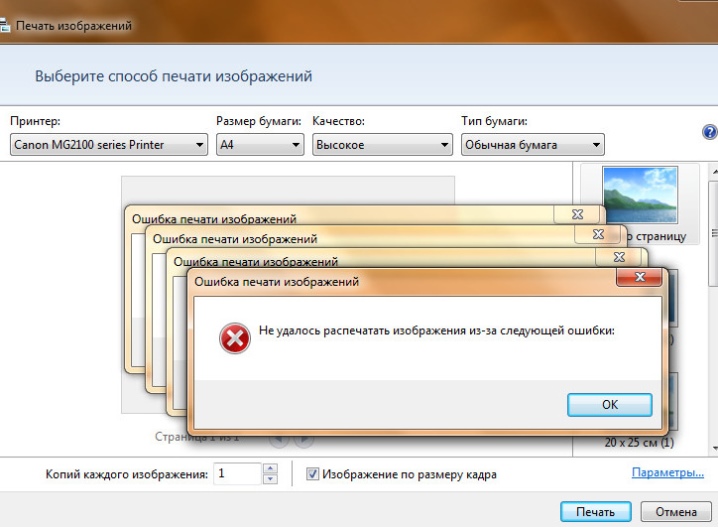
Co dělat
Pokud používáte počítač se systémem Windows 10 nebo 7, odborníci doporučují nejprve zkontrolovat tiskárnu. Chcete-li to provést, musíte běžet diagnostika... Můžete použít standardní nástroj umístěný v "Ovládacím panelu". Chcete-li začít, musíte přejít na „Odstraňování problémů“, „Hardware a zvuk“ a poté přejít na „Používání tiskárny“.

A můžete také použít oficiální software, pro interakci se kterou musíte připojit počítač k internetu a přejít na oficiální web společnosti Microsoft. Zde si můžete stáhnout soubory pro požadovanou aplikaci.

Řidiči
Všechno chyby ovladačeToto je nejčastější stížnost uživatele, který se potýká s problémem, když počítač nerozpozná tiskárnu. V některých operačních systémech nejsou ovladače jednoduše nainstalovány. Ve většině případů je veškerý software tiskárny umístěn na samostatném disku, který je součástí zařízení. Pokud v blízkosti není žádný disk, můžete použít oficiální portál výrobní společnosti.
Potřebné soubory se vybírají nejen pro konkrétní značku s modelem tiskárny, ale také pro konkrétní operační systém.
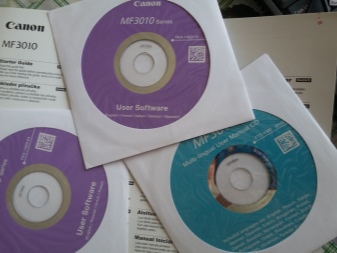
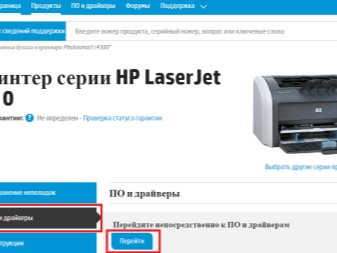
Nejnovější aktualizace, které byly vydány pro Windows, jsou praktické v tom, že nezávisle stahují software pro všechna zařízení připojená k počítači. Tato možnost nefunguje správně ve všech případech, a pokud je OS zastaralý, pak na něm žádná taková funkce není. V tomto případě je nejjednodušší použít disk. Z něj se instalace provádí následovně:
- disk by měl být spuštěn zpočátku;
- poté se otevře automatický instalační program;
- podle návodu je potřeba nainstalovat ovladače do PC;
- po provedení všech akcí bude vyřešena situace, kdy počítač zařízení nerozpozná, a v budoucnu nebude pro práci vyžadován použitý disk a lze jej odebrat;
- pokud balení neobsahuje žádný disk, je na obalu s tiskárnou uveden odkaz na požadovaný software (pokud odkaz neexistuje, budete si jej muset vyhledat sami).
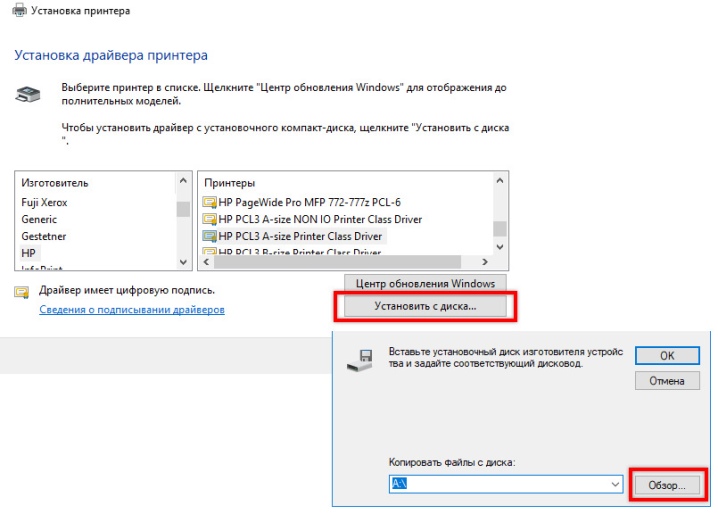
Po stažení požadovaných souborů budete potřebovat instalace ovladače. Chcete-li to provést, můžete použít pokyny krok za krokem:
- Nejprve musíte zkontrolovat, zda je vybraný software kompatibilní s použitým modelem zařízení a OS.
- Po dokončení instalace by měl být počítač restartován.
- Po zapnutí počítače se musíte podívat, zda se použitý stroj objeví pro tisk v "Tiskárna a faxy". Tento soubor se nachází v "Ovládacím panelu".
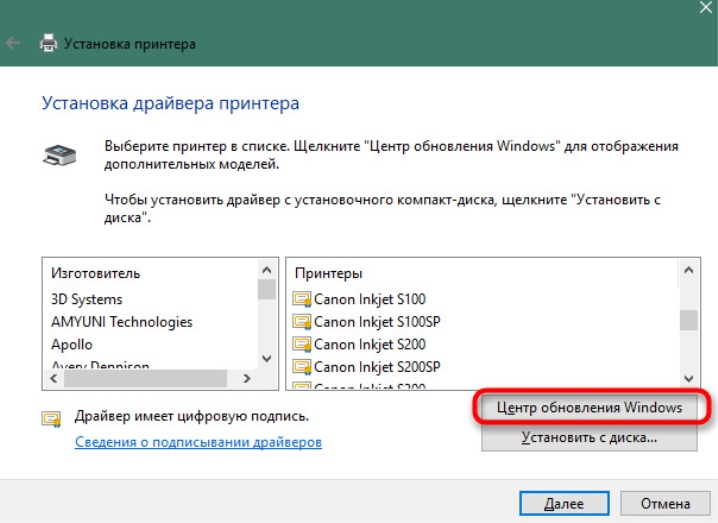
Když osobní počítač nenalezne tiskárnu, možná budete muset hledat přeinstalaci Řidič. Chcete-li to provést, musíte provést několik věcí:
- Přejděte do „Správce zařízení“ a najděte tam „Ovladače“. Otevře se seznam, ve kterém musíte najít připojenou tiskárnu.
- Kliknutím na něj pravým tlačítkem myši byste měli vybrat "Smazat".
- Poté pokračujte v instalaci ovladače, který odpovídá modelu použitého zařízení.
- Po těchto krocích je třeba restartovat počítač a přejít na "Tiskárny a faxy". Systém by měl zobrazit tiskárnu.
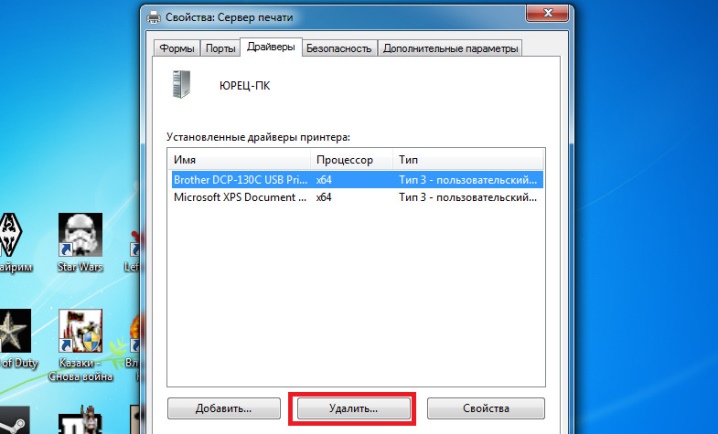
Viry
Někdy může být důvod, proč počítač přestal vidět tiskárnu nebo zařízení nechce tisknout, triviální virové programy. Chcete-li tuto možnost vyloučit, budete se muset uchýlit snímání... Postup se provádí postupně pomocí několika nástrojů.
Použití antivirů od různých výrobců umožňuje lepší skenování.
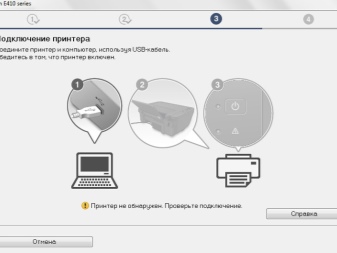
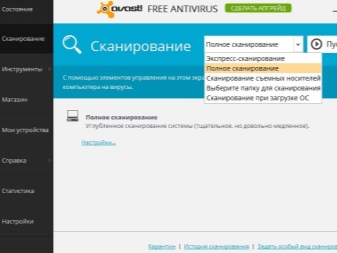
Samotné antivirové aplikace však mohou ovlivnit nepřipojování zařízení.... Antivirový program není dokonalý, takže se může dostat do konfliktu s neškodnými soubory, které jsou nainstalovány v počítači. Ovladač tiskárny může být také vnímán jako nebezpečný objekt, i když byl stažen z oficiálních stránek.

Pokud počítač hlásí, že tiskárna nebyla nalezena, měli byste to zkusit zakázat antivirus. Je to docela jednoduché:
- Nejprve musíte přejít do "Administrace". Nachází se v "Ovládacím panelu".
- Poté budete muset kliknout na „Konfigurace systému“.
- Postupně byste měli vybrat sekce „Služby“, „Spuštění“. V nich musíte zrušit zaškrtnutí všech míst, kde je název antivirového programu.
- Poté se PC restartuje a problém by měl být vyřešen.
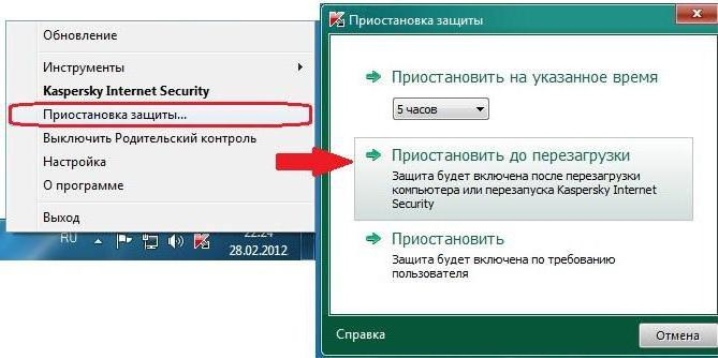
Výběr výchozího zařízení
Jiná tisková zařízení mohou přispět k tomu, že požadované zařízení netiskne. Pokud byly dříve připojeny jiné tiskárny, musíte tak učinit přeřazení.
Bude to vyžadovat několik kroků:
- V části „Hardware a zvuk“, která se nachází v „Ovládacím panelu“, vyberte „Zařízení a tiskárny“. Bude tam uveden název správného modelu tiskárny.
- Kliknutím na název pravým tlačítkem myši se vybere "Použít jako výchozí".

Pokud člověk pracuje v kanceláři, problém s neviditelností může být v tom, že tisk probíhá v místní síti, ve které je několik zařízení. V takovém případě můžete vybrat jinou síťovou tiskárnu a vytisknout požadované soubory.
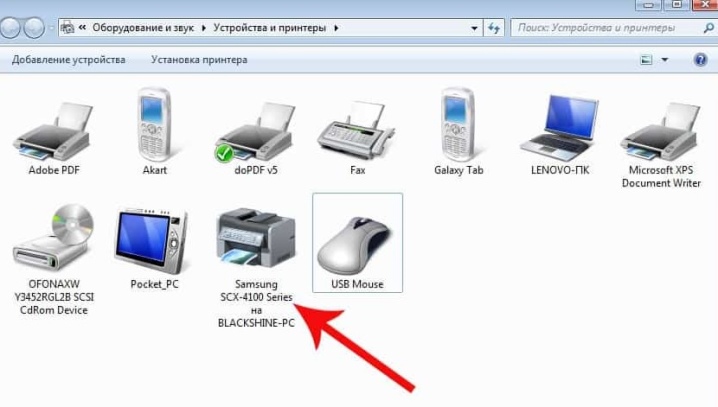
Automatický tisk
Takovou položku lze aktivovat návštěvou „Systémy a zabezpečení“, která se také nachází v „Ovládacím panelu“. Uživatel bude muset vybrat "Správa", poté přejít na "Služby" a kliknout pravým tlačítkem na "Správce tisku". Zde byste měli přejít na "Vlastnosti". Vyskočí okno, ve kterém je třeba nastavit typ spouštění na automatický. Parametr tohoto stavu musí být nastaven na "Running".
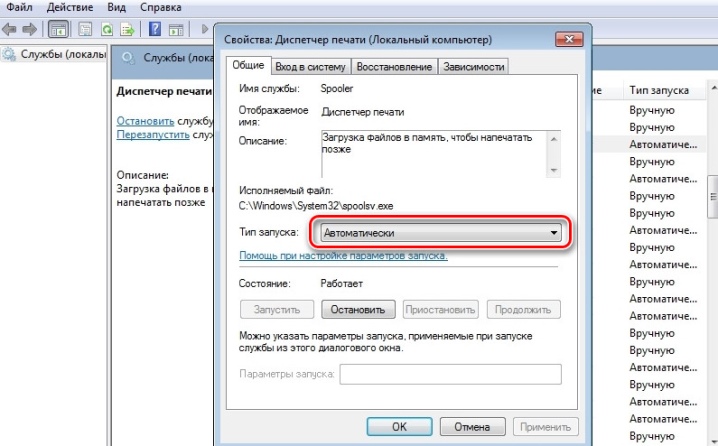
Odstraňte problémy s OS
Pokud jste provedli všechny výše uvedené kroky a tiskárna stále netiskne váš dokument, musíte to udělat zkontrolujte samotný OS Windows. Může být zastaralý, chybný nebo nefunkční kvůli instalaci jiných programů. Existuje mnoho důvodů, proč je to nejlepší zkuste tiskárnu připojit k jinému počítači... Pokud zařízení funguje normálně, měli byste zkontrolovat notebook nebo stolní počítač, na kterém není tiskárna nainstalována.
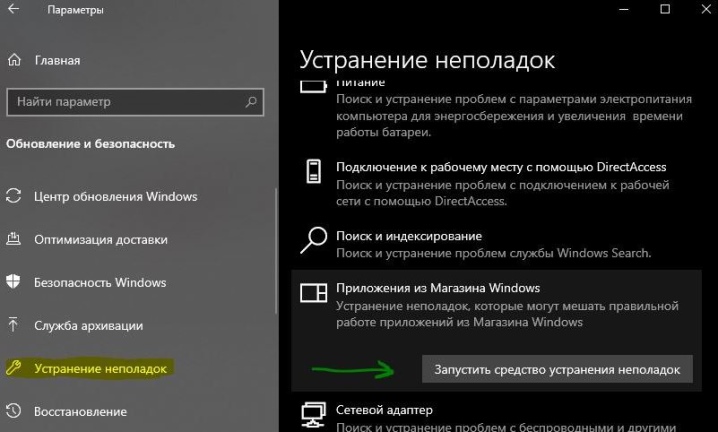
Aktivace USB portu
Li USB port není aktivován, můžete také čelit situaci, kdy se tisk nezapne. Než budete pokračovat v procesu aktivace, je třeba si uvědomit, že BIOS nebo UEFI jsou považovány za základní software, který je v každém počítači.... Pomocí této služby můžete upravit konektor USB, ke kterému má být tiskárna připojena. K tomu slouží základní mikrokód, pomocí kterého se kontroluje stav portu. Pokud jsou zakázány, měly by být povoleny.

Často to můžete najít Výrobci BIOS nebo UEFI označují funkci různými názvy, kvůli kterému na to většina uživatelů nebude schopna přijít. Vyhnout se zmatku, doporučujeme věnovat pozornost následujícím názvům: Funkce USB, Podpora starší verze USB, Režim ovladače USB.
Nezapomeňte být opatrní při aktivaci konektoru, protože nesprávné akce mohou poškodit činnost portů.
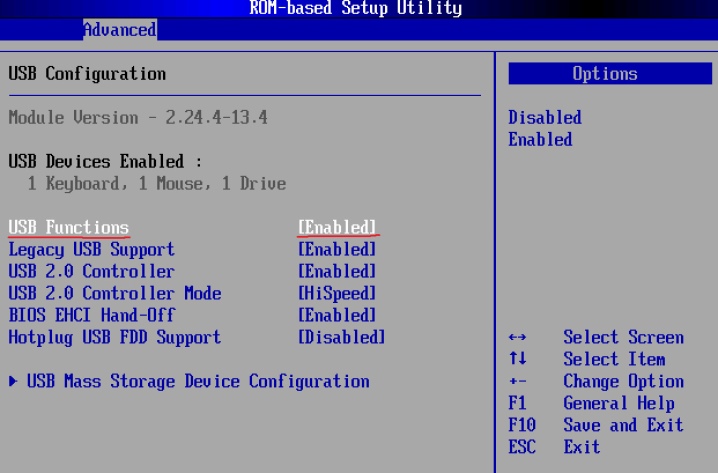
Užitečné rady
Pokud váš notebook nebo počítač tiskárnu nerozpozná, nepropadejte panice. Možná je to banální nedbalost a zařízení prostě není zapnuté nebo je vadný vodič. Odborníci proto doporučují začít vizuální kontrolou.

Mělo by se zkontrolovat celistvost drátu, přítomnost záhybů nebo porušení izolační vrstvy. Pokud nejsou žádné závady na vodičích, ale počítač stále odmítá tiskárnu připojit, musíte věnovat pozornost zástrčky, pomocí kterého jsou zařízení vzájemně propojena. Knoflík musí být také zaškrtnuto: všechny klávesy musí být zvýrazněny.


Pokud výše popsané metody nepomohly, možná je důvod v poruchy samotné tiskárnya měl by být zaslán k opravě do servisního střediska.

Podrobný přehled, jak odstranit příčiny, kdy počítač nerozpozná tiskárnu, přináší následující video.













Komentář byl úspěšně odeslán.