Proč tiskárna netiskne a co mám dělat?

Dříve nebo později se každý majitel tiskárny potýká s problémy s tiskem. A pokud náhle zařízení přestane reagovat na tisk, zdá se, že je čas jej vyměnit. Tento druh poruchy je však často řešitelný a zařízení může sloužit ještě několik let. Z materiálu v tomto článku se dozvíte o příčinách problému a jak jej vyřešit.
Možné důvody
V mnoha případech nemá selhání tiskárny při tisku nic společného s poruchou tiskárny nebo samotného počítače. Důvodů může být několik. Obvykle se dělí do 2 kategorií: technické a softwarové. První jsou spojeny s kabelem a vybavením, druhé se softwarem. Přitom problém může být jiný.
Často tiskárna nevytiskne dokument / obrázek z počítače / notebooku, ale zařadí jej do tiskové fronty. V některých případech nevidí ani tiskové zařízení. Softwarové chyby se týkají Windows, ovladačů a aplikací. Jsou hlášeny hardwarové problémy se zařízeními, napájením, papírem a inkoustem/práškem.
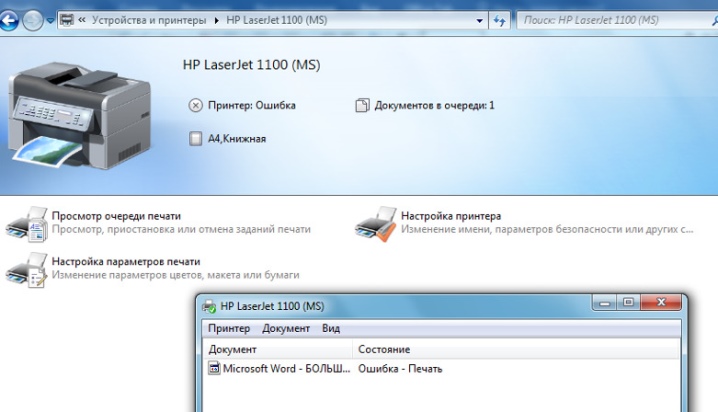
Mezi nejčastější důvody stojí za zmínku několik:
- mezi počítačem a PU není žádné spojení;
- došlo k zavěšení tiskové fronty;
- není vybrána požadovaná tiskárna pro tisk;
- došlo ke konfliktu řidičů;
- ovladače nejsou nainstalovány správně nebo nejsou nainstalovány vůbec.
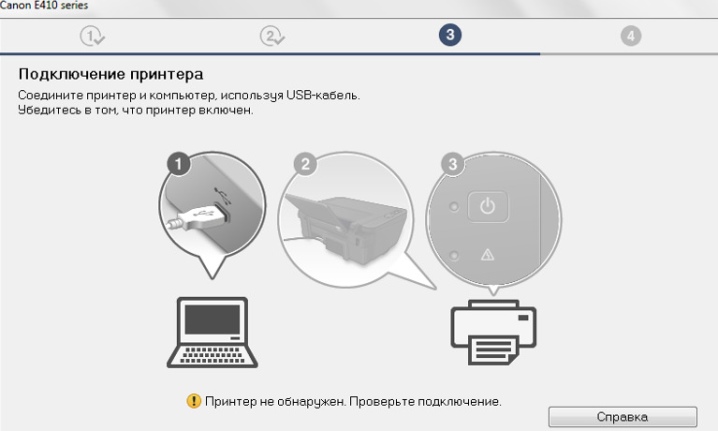
Navíc tiskárna někdy odmítne tisknout kvůli problémům s kazetou, zaseknutím papíru nebo problémům s tiskem. Software je zodpovědný za nastavení tiskárny v systému Windows. Někdy bezpečnostní politika jednoduše zakáže přístup k tisku. Selhání prvků OS, chyby ovladačů, virová infekce jsou složité případy.
Síťová tiskárna nechce tisknout dokumenty Word, soubory PDF, texty internetových stránek, fotografie, pokud je na vzdáleném PC blokován její port, je zvolena špatná síťová cesta, jsou nesprávné přístupové údaje k síti.
Nejprve musíte zjistit, zda je problém v tiskárně nebo problém spočívá v počítači.
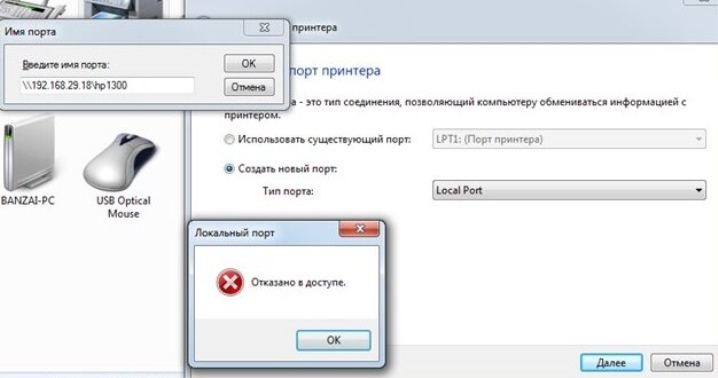
Co dělat
Tyto pokyny jsou vhodné pro tiskárny různých společností (například Canon, HP Epson, Brother, Ricoh, Samsung) se systémem Windows 7 až 10. Řešení problému závisí na typu problému. Je relevantní jak pro místní připojení, tak pro síť. Počítač vidí tiskárnu a zobrazí zprávu o připravenosti k tisku. Někdy na něm zobrazí i první testovací stránku.
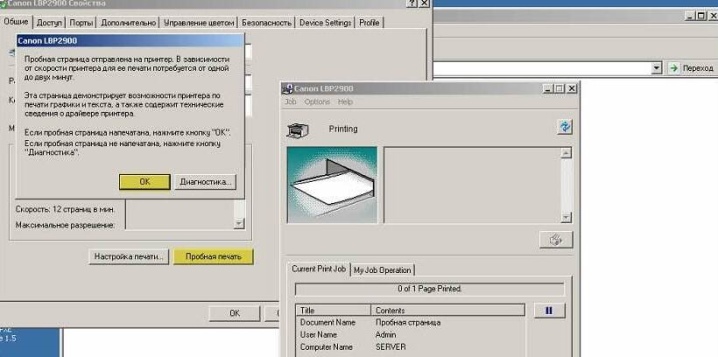
Stává se, že zařízení nereaguje na příkazy, zobrazí se zpráva "Vyskytl se problém s konfigurací." Stává se, že MFP se zasekne přímo v procesu tisku. V jiných případech zařízení vydává prázdné listy, netiskne vůbec to, co bylo potřeba. Zvažme řešení v různých případech.

Pokud máte problémy s instalací a provozem tiskového systému
Nejprve byste měli zkontrolovat, zda je počítač / notebook nebo tiskárna připojena k elektrické síti. Když je počítač zapnutý, ale tiskárna není, může se zobrazit zpráva, že dokument nebyl vytištěn.
Dokument nebo obrázek je zbytečné znovu posílat k tisku – je potřeba zkontrolovat připojení.
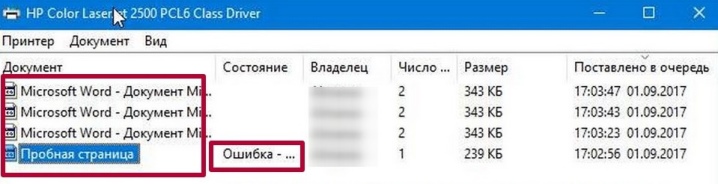
Existuje několik řešení:
- musíte zkontrolovat, zda je napájecí kabel zapojen do zásuvky;
- pokud je kabel připojen, ale zařízení nefunguje, je nutné zkontrolovat stupeň přilnavosti zástrčky k portu;
- pokud se kontakt vzdálil nebo se kabel při neopatrné manipulaci přerušil, budete muset kabel USB vyměnit;
- pro fungování síťové tiskárny je potřeba lokální síť - zařízení je připojeno přes USB k požadovanému PC;
- klasický restart tiskárny / počítače vám pomůže problém rychle vyřešit.
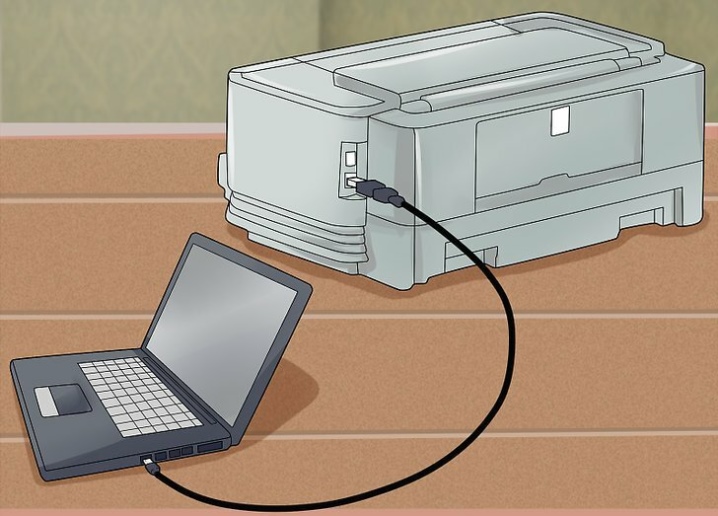
Když je tiskárna zapnutá, LED diody na přední straně tiskárny se rozsvítí. Není těžké jimi určit připravenost k tisku. Pokud je vše v pořádku, indikátor je zelený. Když je něco špatně, rozsvítí se červené tlačítko.

Kontrola připojení zařízení
Pokud je tiskárna správně nainstalována, je v seznamu zařízení, která jsou v počítači. Můžete to zkontrolovat podle následujícího schématu: "Ovládací panely" - "Hardware a ..." - "Zařízení a tiskárny". Když se karta otevře, uvidíte, zda je tiskárna připojena nebo ne. Pokud existuje připojení, je na ikoně vidět zelená značka zaškrtnutí, objeví se stav „Připraveno“.
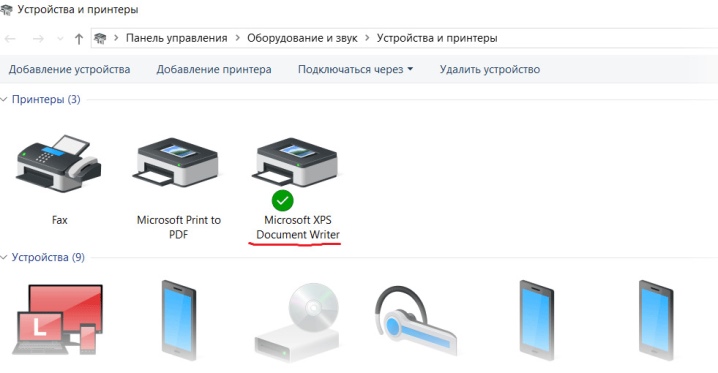
Chcete-li rychle otevřít požadovanou kartu, podržte současně Windows a R a poté zadejte „ovládání tiskáren“. Poté vyberte požadovaný vzorek v seznamu, který se otevře. V případě, že tam není, znamená to, že nebyl stažen do PC. Je tedy nutná instalace. Poté musíte obě zařízení restartovat.

Neplatný výběr tiskárny
Windows může mít více tiskáren. Před odesláním dokumentu nebo fotografie k tisku je však nutné vybrat konkrétní zařízení. Ne vše ze seznamu, který se otevře, souvisí se stávajícím tiskovým zařízením. Chcete-li chybu opravit, můžete provést výchozí instalaci.
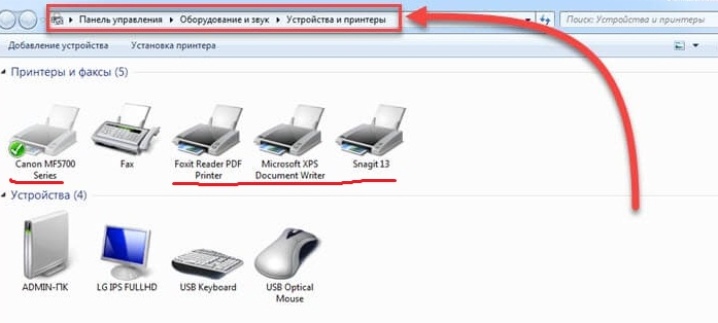
Chcete-li to provést, otevřete kartu "Ovládací panely", přejděte na "Hardware", poté klikněte na "Zařízení a tiskárny" a kliknutím na ikonu s obrázkem tiskárny vyvolejte kontextovou nabídku. V okně, které se otevře, zaškrtněte položku „Použít jako výchozí“.
Pokud je k vašemu počítači (notebooku) připojeno několik tiskových zařízení, budete si muset vybrat to, které potřebujete pokaždé, když potřebujete něco vytisknout.
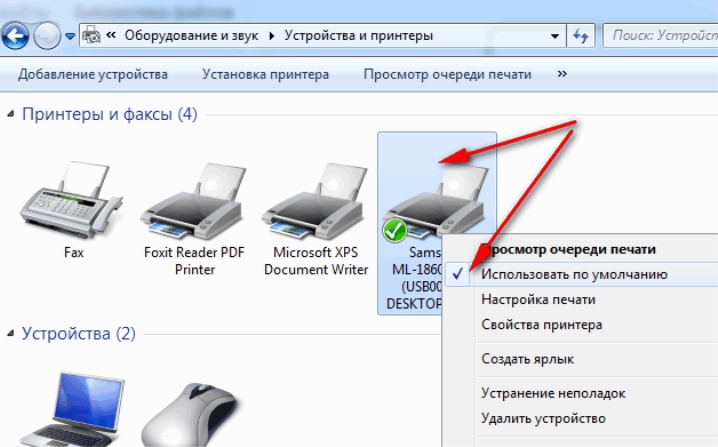
Tisková fronta visí
Téměř každý uživatel PC se potýká se skutečností, že soubor odeslaný k tisku visí po dlouhou dobu nebo se nevytiskne vůbec. Další pokus o odeslání k tisku je také neúspěšný. Důvodem je pád programu a čím více pokusů o tisk, tím více dokumentů bude ve frontě. To se stává zřídka, když je připojení tiskárny k počítači místní. V případě síťových technologií se s tím setkáváme neustále. Musíme se uchýlit k čištění právě této fronty.
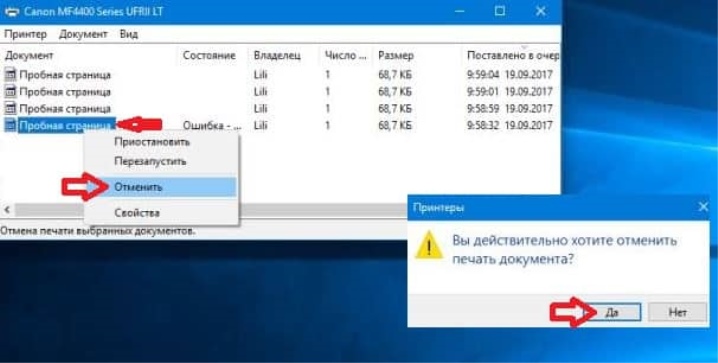
Všechny dokumenty bez výjimky musí být ze seznamu odstraněny. Na ovládacím panelu vyberte „Zařízení a tiskárny“. Vyvoláním kontextového menu aktivní tiskárny klikněte na "Zobrazit tiskovou frontu".
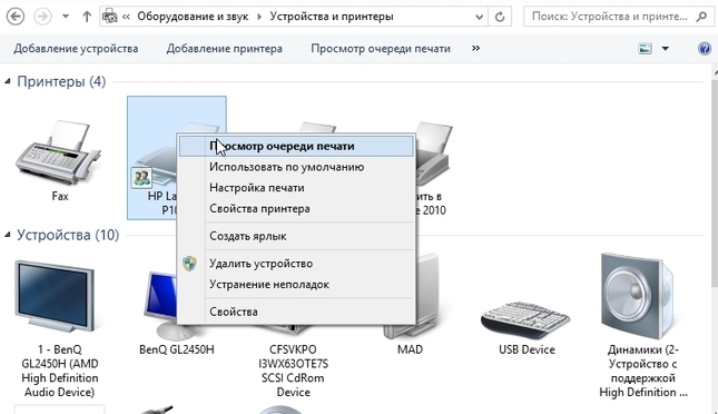
V otevřeném dispečeru vymažte tiskovou frontu... To lze provést dvěma způsoby. Můžete například zvýraznit požadovaný dokument a kliknout na kategorii „Zpět“. Ve druhém případě je vybrána kategorie „Vymazat tiskovou frontu“. Po kliknutí budou všechny dokumenty v seznamu smazány. Poté by mělo zařízení fungovat normálně bez poruchy.
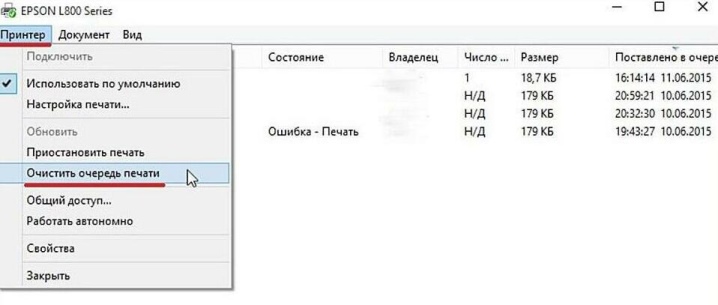
Často je pro správný a nepřerušovaný provoz odpalovacího zařízení nutné uchýlit se k restartování zařízení. Pokud služba i nadále visí, postupujte následovně: otevřete ovládací panel přes administraci (Vlastnosti - Správce tisku), v okně, které se otevře, najděte položku Stop, odstraňte soubory z adresáře system32 \ spool \ printers \ ve složce Windows.

Někdy připojená tiskárna říká, že probíhá tisk, ale ve skutečnosti netiskne. Důvodem je, že tiskárna není ve výchozím nastavení nainstalována. Počítač používá virtuální tiskárnu, která dokáže převést dokument do jiného formátu.
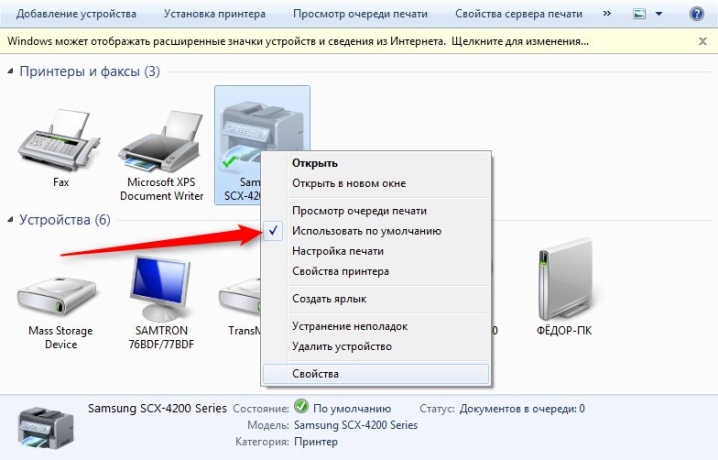
Problémy s řidičem
Ovladač je program, který je nutný pro správné připojení tiskárny.Bez něj hlavní technika nevidí tiskové zařízení. Obvykle je přiložen disk s ovladačem a funguje bez chyb. K selhání může dojít při aktualizaci nebo přeinstalaci systému Windows a také při obnově systému do vybraného bodu.

Kromě, chyba v provozu může být způsobena selháním softwaru nebo instalací nového zařízení. Stává se, že dojde ke konfliktu s tiskárnou, méně často je problém spojen s viry. Díky tomu může tiskárna nejen vydávat prázdné listy, ale také spontánně zrušit tisk.

Než se rozhodnete, musíte se ujistit, že nedochází ke konfliktům operačního systému.
Chcete-li to provést, otevřete okno "Ovládací panely", přejděte na "Všechny položky ovládacího panelu", klikněte na "Správce zařízení" a přepněte režim zobrazení na "Malé ikony". Pokud se vyskytnou problémy s ovladačem, bude to označeno vykřičníky. Jejich barva je červená a žlutá.
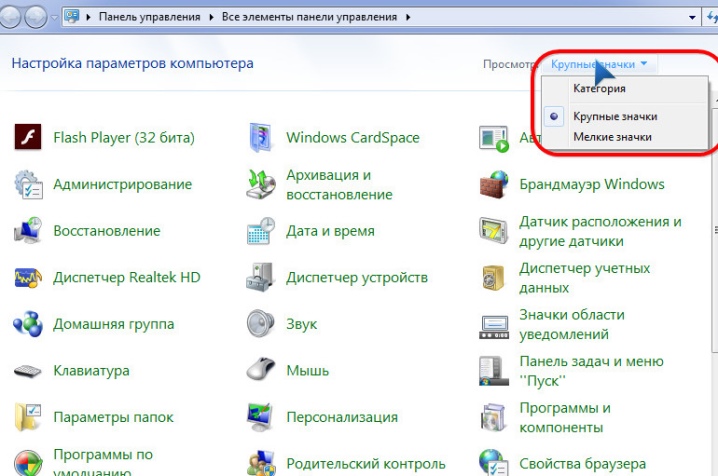
V takovém případě je třeba odinstalovat a znovu nainstalovat ovladač tiskárny. Instalace je v tomto případě nezbytná. Můžete je odebrat pomocí ovládacího panelu v kategorii Přidat nebo odebrat programy. Nový balíček je lepší stáhnout na oficiálních stránkách výrobce konkrétní úpravy.
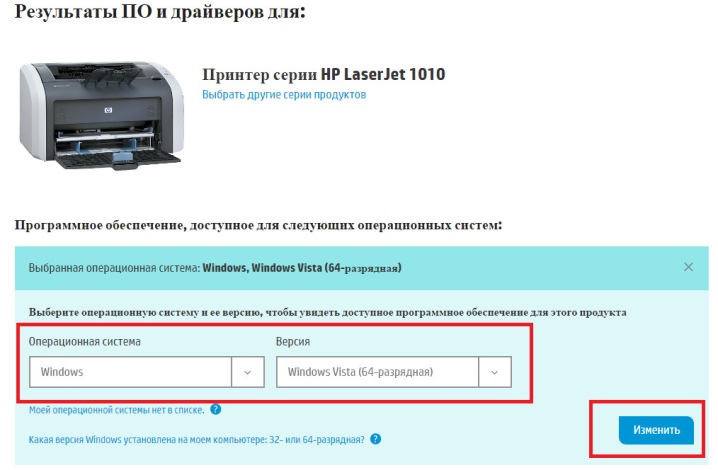
Problémy s inkoustovými kazetami
Prvním důvodem je nedostatek inkoustu. Když dojde toner, rozsvítí se červené tlačítko, zařízení nemůže vytisknout vybraný dokument a zastaví se. Na monitoru se zobrazí zpráva o výměně kazety.

Tento problém je společný pro inkoustové i laserové tiskárny. Obvykle, lze ji určit nějakou dobu před zastavením tisku, protože zprávy pro uživatele PC se budou objevovat opakovaně. Pokud jsou ignorovány a tiskárna dokument nevytiskne, zkontrolujte hladinu inkoustu nebo toneru. Podle potřeby se přidává tekutý inkoust / toner.
Pokud technik inkoustové tiskárny napíše, že je stále dostatek inkoustu, musíte zkontrolovat integritu systému přívodu inkoustu. Stává se, že inkousty vysychají v důsledku dlouhé odstávky tiskového zařízení. Opětovné blikání ne vždy situaci zachrání. Nejčastěji musíte koupit originální inkoust.

Rozbitý hardware tiskárny
Poruchy tiskového zařízení se mohou projevovat různými způsoby. Tiskárna nemusí vytisknout určitou barvu (například černou), na papíru se objevují barevné skvrny. To se může stát i po natankování. Zároveň je jak cartridge funkční, tak tiskárna je kompatibilní s počítačem. Pokusy o výměnu inkoustu jsou neúčinné.
Pro problémy s tiskárnou:
- stránky lze vytisknout pouze částečně;
- toner nemůže ulpívat na listech;
- prázdné listy nejsou zachyceny z oddělení;
- zařízení nemůže přehrávat písma.

Pokud tiskárna nefunguje správně nebo nefunguje správně, můžete se pokusit problém vyřešit pomocí dodaných pokynů. Výrobce obvykle poskytuje svým produktům připomenutí, která pomáhají samostatně určit typ chyby. Někdy je problém vyřešen restartováním samotné tiskárny. V tomto případě se může sekvence akcí pro každý model tiskového zařízení lišit.
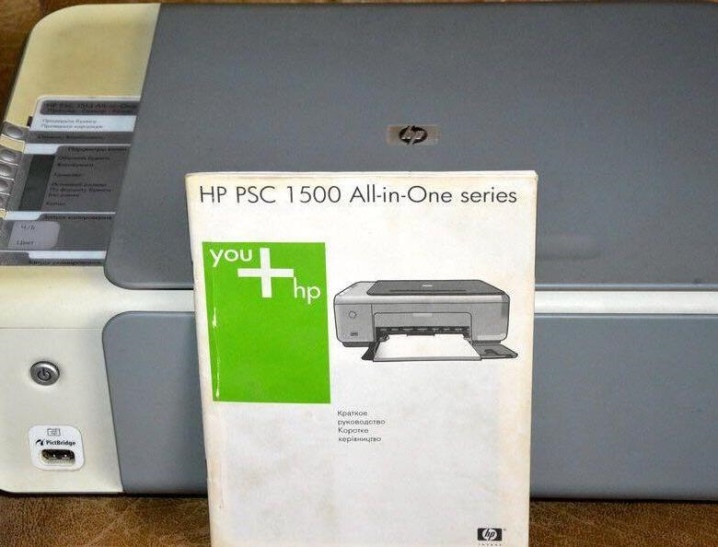
Pokud problém přetrvává, musíte kontaktovat servisní středisko. Nerozebírejte zařízení, tím méně sami čistěte fotoválec. Poškození jeho povlaku bude vyžadovat výměnu součásti. Hardwarové poruchy nelze odstranit bez odpovídajících znalostí.

Problémy s papírem
Tiskárna nemůže nic tisknout, když v zásobníku není papír. Zde je nejjednodušším řešením vložit nový papír do přihrádky. Mělo by ležet na rovnoměrné hromadě, ale nemůžete s ním naplnit přihrádku až po okraj.

Tisk neproběhne, i když je papír zaseknutý. Často je to způsobeno banální úsporou papíru. Již použité listy se vloží do tiskárny a vytisknou je z druhé strany. Zpravidla nejsou hladké a často se táhnou s ostatními.
Tiskárna signalizuje uvíznutí blikáním červeného tlačítka. Tento problém je snadno řešitelný.Vytáhněte zaseknutý list z tiskárny. To musí být provedeno velmi opatrně, nemůžete to trhat. Z toho může v těle přetrvávat část utrženého plechu, kvůli kterému budete muset v budoucnu hodně makat. Někdy kvůli neopatrnosti musíte tiskárnu úplně rozebrat.

Když zaseknutý list není vidět, musíte otevřít kryt zařízení a vyjmout kazetu. Většina modelů má za sebou válečky, které pomáhají při podávání papíru. Pokud se uvíznutí neodstraní, list tam bude. Musí se vytáhnout úplně, aniž by na hřídeli zůstaly i ty nejmenší kousky roztrhaného papíru. Nesmí zůstat na válcích.

Spouštění čítače
Tato funkce je typická pro mnoho tiskových zařízení. Některá zařízení jsou navržena pro určitý počet stránek. Po načtení požadované částky se spustí počítadlo blokace. V tomto případě se zobrazí zpráva o nutnosti výměny kazety. V zásobníku je však často hodně toneru.
V tomto případě by bylo nejjednodušším řešením kazetu částečně rozebrat a snímač správně nainstalovat. V různých modifikacích se to provádí podle různých schémat. Pro výběr té správné je potřeba znát model tiskárny a náplně do ní určené. V průměru postup trvá asi 10-15 minut. Po instalaci počítadla se kazeta umístí na místo, tiskárna se zapne, počítadlo se spustí. Technika je nyní připravena k tisku.

Doporučení
Pokud správně fungující tiskárna po natankování nebo aktualizaci Windows odmítne tisknout dokumenty z PC, notebooku nebo tabletu, tisk je pozastaven a technik dokument naskenuje bez tisku nebo zamrzne, nejprve určete, kde je problém. Pokud potřebujete zastavit tiskovou frontu, nezapomeňte restartovat systém.
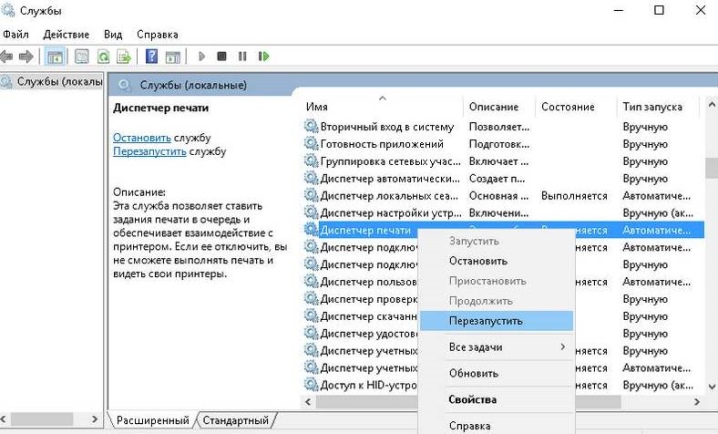
Pokud inkoustová tiskárna nefunguje, je třeba zkontrolovat správné plnění, vyloučit možnost zasychání inkoustu v tiskové hlavě nebo tvorbu vzduchových záseků ve smyčce CISS. Navíc se musíte ujistit, že neoriginální kazeta není ucpaná.
Aby nedošlo k ucpání hlavy zaschlými inkousty, nenechávejte tiskové zařízení delší dobu v nečinnosti. Do tiskárny je lepší koupit originální inkoust, schnou pomaleji než neoriginální inkousty. Pokud je již ucpání přítomno, je nutné vyčistit vstupní otvory trysek.


Drobného zaseknutí se můžete zbavit pomocí speciálního nástroje samotné tiskárny. Každá značka může mít jiný název ("Čištění tiskové hlavy", "Čištění", "Hloubkové čištění"). Během čištění je vlečka proplachována inkoustem pod tlakem. To vám umožní zbavit se vzduchové komory nebo skvrn od barvy.
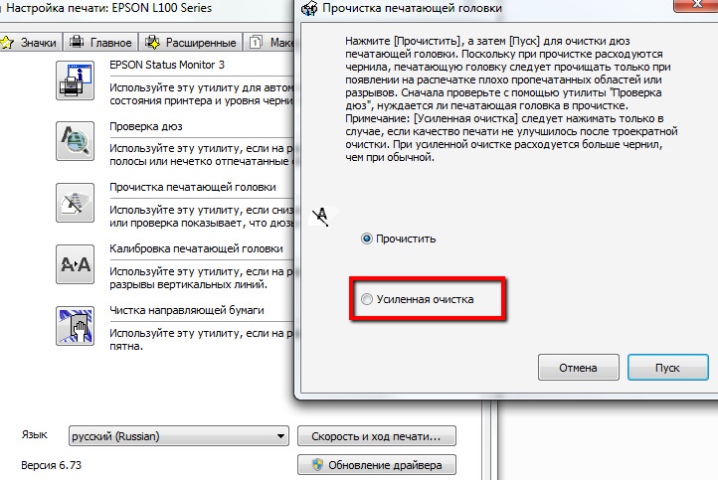
ale i když má instalační disk podporu pumpy, ne každá tiskárna ji má... Zablokování se musíte zbavit ručně namočením a opláchnutím speciální kapalinou. Co se týče typu hlavy, u moderních inkoustových modelů není zabudována v kazetě, ale v samotné tiskárně. Pokud selže, je snazší koupit nové zařízení, protože jeho výměna bude velmi nákladná.

Pokud je důvodem zaseknutí tisku "poškozený" soubor, musíte tisk zrušit a vymazat tiskovou frontu, aby se obnovil provoz tiskárny. Musíte ji zakázat, i když je tiskárna přetížena úlohami.... Pokud se zařízení samo přepne do režimu offline, musíte zkontrolovat připojení a napájení.
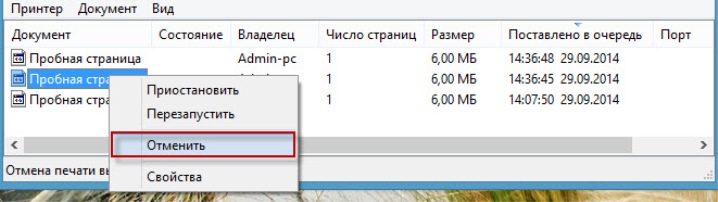
Podrobný přehled hledání důvodů, proč tiskárna netiskne, přináší následující video.













Komentář byl úspěšně odeslán.