Jak správně používat tiskárnu?

Pokud dřívější tiskárny a další kancelářské vybavení bylo možné nalézt pouze v kancelářích a tiskových centrech, nyní se tato zařízení aktivně používají doma. Mnoho začínajících uživatelů se zajímá o správné použití této techniky.... Moderní modely jsou i přes svou funkčnost navrženy tak, aby je zvládl i začátečník.
Aby zařízení fungovalo správně po dlouhou dobu, musíte jej správně obsluhovat a dodržovat jednoduchá pravidla.


Jak se připojit?
Tiskárny jsou prezentovány v široké škále modelů, které se liší technickými vlastnostmi, velikostmi a dalšími parametry. Dostupné ceny způsobily, že se v domácnostech začala objevovat technologie tisku. Zařízení lze rozdělit do typů podle typu zařízení.
- Laserové tiskárny. Zařízení fungující na tonery, spotřební prášek. Vyznačují se vysokou produktivitou. Hlavní nevýhodou je vysoká cena.
- Inkoustové... Tento typ funguje na inkoustových kazetách. Jsou pohodlné, snadno použitelné a cenově dostupné modely. Jako hlavní nevýhodu odborníci uvádějí vysoké náklady na vytištěnou stránku.
V prodeji je černobílé i barevné vybavení... A také dochází k oddělení tím velikost (stacionární a kompaktní modely). Každý typ zařízení má své výhody a nevýhody. V závislosti na nastavených úkolech si kupující vybere jednu nebo druhou možnost.


Připojení zařízení
Abyste se naučili tiskárnu používat, stačí si zapamatovat základní pravidla provozu a dodržovat je. Proces používání zařízení probíhá podle zobecněného schématu bez ohledu na typ zařízení... Aby bylo možné tiskárnu používat, musí být k tiskárně připojena. Zpravidla se jedná o jednoduchý proces, během kterého by neměly nastat žádné problémy.
Schéma zapojení obsahuje řadu kroků.
- Nainstalujte zařízení na vhodné místo. Nejlepší je položit jej na stůl vedle počítače.
- Připojte napájecí kabel k tiskárně.
- Dále je třeba propojit počítač a kancelářské vybavení pomocí drátu. Výrobci obvykle používají kabel USB. Pro synchronizaci se umístí do příslušných konektorů.
- Připojte počítač k elektrické zásuvce, zapněte jej a počkejte, dokud se operační systém nedokončí.
- Poté zapněte tiskové zařízení.
Toto je první krok před použitím zařízení.
Další krok – instalace potřebného softwaru (ovladače)... Bez tohoto programu PC neuvidí připojené zařízení.



Instalace softwaru
Mnoho začínajících uživatelů tento krok přeskočí, aniž by si uvědomovali jeho důležitost. Pojďme se podívat na proces instalace ovladače.
- Zapněte nové zařízení. Tiskárna musí být fyzicky připojena k počítači.
- Tiskárna je dodávána s CD s potřebným softwarem. Vložte jej do mechaniky.
- Po jeho spuštění se na monitoru počítače objeví spouštěcí okno. Stáhněte si ovladač pomocí instalačního průvodce. Dále technik provede potřebné úkony nezávisle.
- Jakmile je stahování ovladače dokončeno, technik upozorní uživatele.
Poznámka: Vzhledem k tomu, že disky se začínají používat stále méně, mnoho moderních výrobců je přestává používat pro záznam a ukládání ovladače. Pokud v krabici se zařízením není žádný disk, můžete si software stáhnout přes internet.
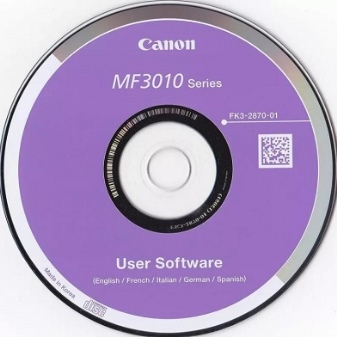

Načítání programu bez disku
V tomto případě se práce provádí podle jiného schématu.
- Spusťte prohlížeč.
- Najděte oficiální stránky výrobce hardwaru. To lze provést pomocí vyhledávače nebo nahlédnutím do návodu k obsluze - tam by měla být uvedena adresa webu.
- Sekce, kterou potřebujeme, se bude jmenovat „Ovladače“ nebo tak nějak.
- Pro každý model tiskárny je vydána konkrétní verze ovladače.
- Najděte správnou verzi programu.
- Stáhněte si instalační program s příponou "exe".
- Spusťte soubor a poté dokončete instalaci pomocí nabídky v ruském jazyce.
- Tento proces trvá jen několik minut. Po stažení softwaru počítač uvidí připojené zařízení.

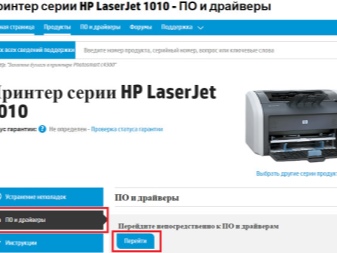
Jak nastavit?
Po dokončení fyzického připojení a instalace ovladače je třeba nastavit hardware pro kvalitní tisk. Stojí za to seznámit se s procesem nastavení zařízení.
- Otevřete nabídku kliknutím na tlačítko Start na vašem počítači. Nachází se na hlavním panelu (ve Windows se k jeho označení používá ikona operačního systému).
- Dalším krokem je sekce "Ovládací panely". Zde najdete záložku Zařízení a tiskárny.
- Otevřete tuto část a vyberte model svého tiskového zařízení jako výchozí zařízení.
- Nyní je potřeba zkontrolovat techniku a provést zkušební tisk.
- Otevřete soubor, který chcete vytisknout. Chcete-li to provést, musíte kliknout na dokument a vybrat "Tisk".
Před tiskem vás počítač vyzve k zadání požadovaných parametrů: počet stran, velikost atd. Po zadání všech údajů potvrďte akci stisknutím tlačítka „OK“.
Pokud se to provede správně, tiskárna před tiskem pípne a začne pracovat.

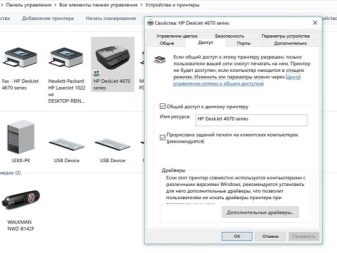
Jak správně psát?
Někteří uživatelé se potýkají s problémy při tisku fotografií, textových dokumentů a dalších souborů. Technika je mnohem jednodušší na použití, než by se na první pohled mohlo zdát. Pro rychlý tisk lze použít horké klávesy. Stačí otevřít dokument a stisknout kombinaci Ctrl + P. V okně, které se otevře, zadejte parametry a klikněte na tlačítko "Tisk". Po několika sekundách se tiskárna spustí.
Tuto kombinaci lze také použít v prohlížeči, pokud chcete vytisknout webovou stránku. Po stisknutí Ctrl + P se otevře tištěná verze webu. V tomto případě je také potřeba zadat potřebné parametry: barevný nebo černobílý tisk, počet stran, rozvržení, model tiskového zařízení a další doplňková nastavení. Zařízení pro tisk je možné spustit nejen otevřením dokumentu. Stačí vybrat požadovaný soubor, kliknout na něj pravým tlačítkem a vybrat "Tisk". Uživatel může použít kteroukoli z výše uvedených možností. Jak vidíte, spuštění techniky trvá několik minut a samotný proces je jednoduchý a přímočarý.
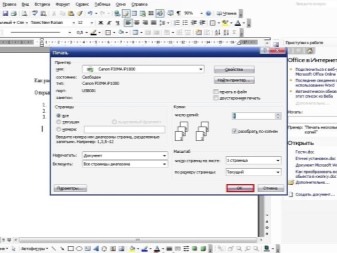

Možné problémy
V některých případech tiskárna odmítá tisknout soubory. Důvodů selhání může být několik a můžete se s nimi vyrovnat sami, pokud znáte správný sled akcí. Jedním z nejčastějších důvodů selhání kancelářského vybavení je spotřební materiál došel. Inkoustové a laserové modely pracují s kazetami naplněnými tekutým inkoustem nebo tonerem. Když sklad skončí nebo skončí úplně, technika přestane fungovat. Abyste se s problémem vyrovnali, musíte kazety doplnit nebo koupit nové. Množství inkoustu můžete zkontrolovat pomocí speciálního programu, který je nainstalován s ovladačem.
Jiný důvod - špatné připojení... V tomto případě potřebujete zkontrolujte neporušenost kabelůslouží k synchronizaci zařízení a nastavení nového zařízení. V některých případech může být příčinou poruchy příliš dlouhý kabel. Přesuňte tiskárnu blíže k počítači a znovu ji připojte. Nedostatečné množství papíru v zásobníku je také často příčinou poruchy zařízení.... Jediné, co musíte udělat, je přidat trochu papíru, narovnat listy a restartovat tisk.



Často uvíznutí papíru v tiskovém zařízení, kvůli kterému je výrazně narušen výkon zařízení. Musíte opatrně odstranit zmačkaný list papíru, oříznout prázdné listy a znovu spustit tiskárnu. Ovladač potřebný pro fungování zařízení je třeba aktualizovat. V opačném případě bude software zastaralý a nebude fungovat. Někdy technik aktualizuje software sám. K tomu musí být počítač připojen k internetu.
Poznámka: Návod k použití vám pomůže vyrovnat se s mnoha problémy.


Užitečné tipy
Aby zařízení fungovalo hladce a správně, je nutné poslouchat doporučení specialistů.
- Před tiskem zkontrolujte množství papíru v zásobníku. A také pozor na plnost náplní. Pokud dochází inkoust, doporučuje se před tiskem doplnit.
- Tekutý inkoust, na kterém pracují inkoustové modely, je nutné používat v pravidelných intervalech, jinak začnou zasychat.
- Tiskárnu je třeba pravidelně čistit, zejména při častém používání.
- Používejte kvalitní spotřební materiál nejen na inkoust, ale i na papír. A také listy by měly být rovné a suché. V závislosti na značce použitého zařízení se doporučuje zakoupit originální spotřební materiál.
- Chcete-li tisknout obrázky ve vysoké kvalitě, musíte použít speciální fotografický papír.
- Chcete-li zkontrolovat nastavení hardwaru a kvalitu tisku, existuje funkce nazvaná Tisk zkušební stránky.
- Laserový toner obsahuje látky škodlivé pro zdraví a pohodu. Když je zařízení v provozu, doporučuje se místnost větrat.



Informace o správném připojení a konfiguraci tiskárny naleznete v následujícím videu.













Komentář byl úspěšně odeslán.