Jak připojím tiskárnu k počítači a nastavím ji?

V době špičkových technologií se osobní počítač stal nedílnou součástí každé domácnosti. Moderní modely PC jsou doplněny o mnoho dalších užitečných komponent, například tiskárny od různých známých výrobců. Při použití se takové zařízení ukazuje jako jednoduché a velmi pohodlné. V tomto článku budeme podrobně analyzovat, jak správně připojit tiskárnu k počítači a jak správně nakonfigurovat techniku.
Základní pravidla
Připojení tiskárny k osobnímu počítači není nic složitého. Každý uživatel může tento proces snadno zjistit, hlavní věc je dodržovat řadu základních pravidel. Pojďme se na ně podívat popořadě.
Než se vrhnete na připojení tiskárny k počítači, musíte to udělat předem si promyslete, kde budou všechna zařízení umístěna. Předem si připravte a uvolněte dostatek místa pro instalaci tiskového zařízení. Je vhodné jej nastavit tak, aby byl co nejblíže k počítači.
Hlavním kritériem v této věci je délka šňůry.
Měl by volně zapadnout mezi zařízení, aniž by vytvářel nadměrné napětí.
Pokud je tiskárna připojena k osobnímu počítači pomocí bezdrátové sítě, musíte to udělat ujistěte se, že 2 zařízení stojí vedle sebe... Pokud toto jednoduché pravidlo nedodržíte, signál nebude spolehlivý a bude přerušován, případně jej nebude možné vůbec navázat.


Při připojení tiskárny kabelovou metodou musíte ujistěte se, že v tomto okamžiku je počítačové vybavení zapnuté. Pokud tomu nebudete věnovat pozornost, nebudete moci vytisknout tento nebo ten obrázek.
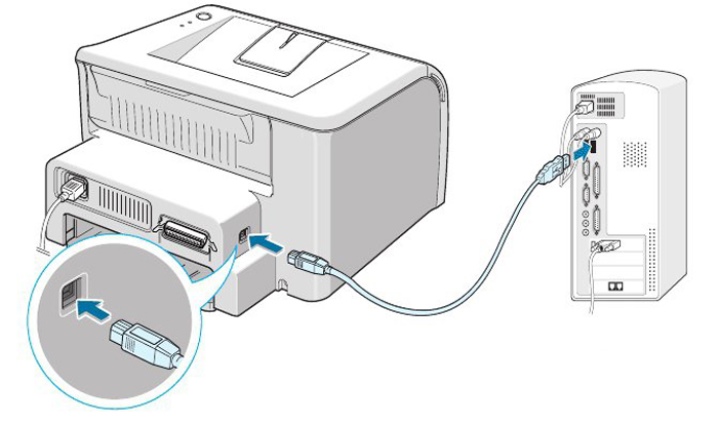
Před zahájením připojení se uživatel musí ujistit vzít v úvahu skutečnost, že připojení zařízení k operačnímu systému Windows nebo MacOS bude odlišné.
V některých případech antivirový program, nainstalovaný na vašem PC může blokovat připojení nového zařízení. V takové situaci nebude mít uživatel jinou možnost, než antivirus zakázat. Pokud se ani po těchto akcích situace stále nezměnila, doporučuje se zkontrolovat zařízení na přítomnost aktivních virů.

Před nastavením tiskárny vždy zkontrolujte správné připojení všech kabelůpokud jste se obrátili na metodu drátové synchronizace. Věnujte pozornost tomu, zda jste vše správně nainstalovali, abyste si později nemuseli „lámat hlavu“ nad tím, co znemožňuje správné připojení zařízení.
Hlavním pravidlem, na které by uživatel neměl zapomínat, je předběžná kontrola počítačového vybavení pro všechny potřebné programy a ovladače. Bez nich bude téměř nemožné připojit zařízení a s jeho konfigurací bude mnoho potíží.
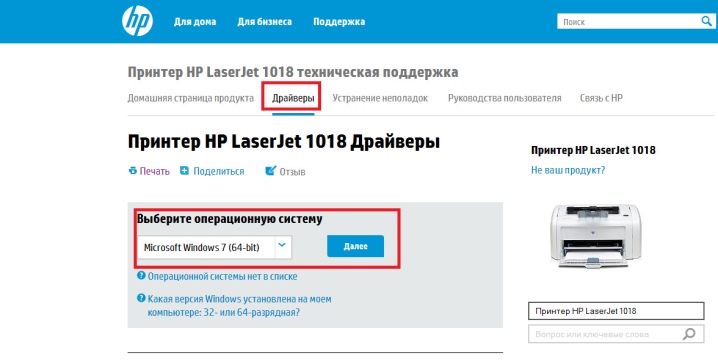
Po připojení tiskárny k osobnímu počítači se ujistěte, že se tento počítač zavede až do konce. - to obvykle zabere trochu času navíc.
Pokud budete dodržovat tato jednoduchá pravidla, neměly by nastat žádné problémy a potíže s instalací a konfigurací tiskárny. Hlavní věcí je vzít v úvahu všechny vlastnosti těchto postupů ve vztahu ke konkrétním modelům zařízení a operačnímu systému nainstalovanému v počítači.
Způsoby připojení
Existuje několik různých způsobů připojení tiskárny k osobnímu počítači. Každý z nich implikuje svůj vlastní algoritmus akcí. Budeme rozumět každé fázi všech možných metod.
Kabelové
Mnoho lidí volí drátovou metodu připojení tiskárny k osobnímu počítači. Pracovní postup pro Windows a Mac OS se bude lišit. Pojďme na to přijít v obou případech. Podívejme se krok za krokem, jak připojit tiskárnu k počítači s operačním systémem Windows pomocí kabelu.
Vyberte si nejvhodnější a nejvhodnější umístění pro všechny komponenty na vašem pracovišti. Ujistěte se, že drát není napnutý.

Dále je třeba opatrně připojte tiskárnu ke zdroji napájenípomocí síťového kabelu. Zapněte zařízení. Obvykle je startovací tlačítko umístěno na přední straně panelu a má standardní označení.
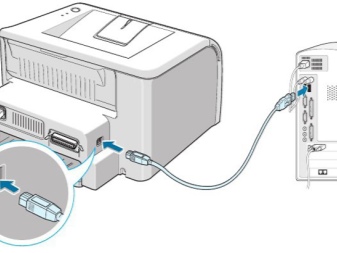

Dále spusťte osobní počítač. Počkejte, až bude zařízení plně naloženo a bude plně funkční.

Vezměte kabel USB. S pomocí toho potřebujete připojte počítač a novou tiskárnu.

Pokud vámi vybraný model tiskárny předpokládá automatickou konfiguraci požadovaných systémů, pak technika se musí ladit sama, bez vašeho zásahu. Počítač sám rozpozná připojené zařízení a tiskárna bude během několika minut připravena k další práci.
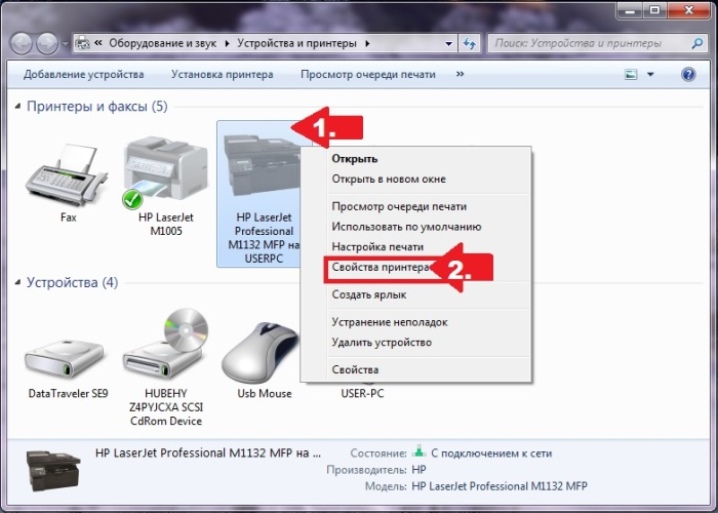
Pokud automatické ladění není zajištěno technikou, budete to muset udělat ručně.
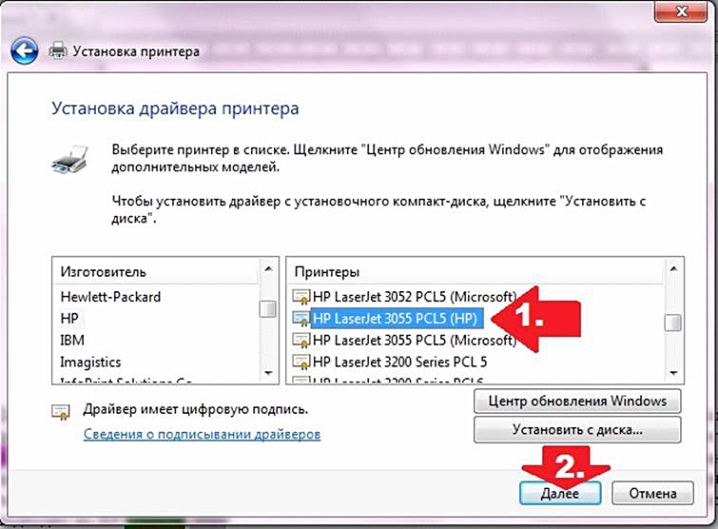
Kabelové připojení takového zařízení k počítači s operačním systémem Mac OS se bude lišit.
Nejprve je třeba zkontrolovat, zda jsou na počítači s operačním systémem od společnosti Apple nainstalovány všechny potřebné programy a aplikace.
Stejně jako ve všech ostatních případech je důležité pro zařízení vyčlenit optimální místa, kde bude vhodné je používat a bez zbytečných překážek.
Připojte tiskárnu ke zdroji napájení, spusťte zařízení. Spusťte svůj osobní počítač, počkejte, až se systém naběhne až do konce a bude připraven k další práci.
Připojte počítač a tiskárnu pomocí speciálního kabel... Pokud váš počítač nemá standardní konektory, budete si muset zakoupit vhodný adaptér... Je vhodné se předem postarat o dostupnost této součásti.


Když počítač rozpozná nové připojené zařízení, na monitoru se zobrazí standardní zobrazení. dialogové okno... Poté může uživatel přejít do přímého nastavení zařízení.
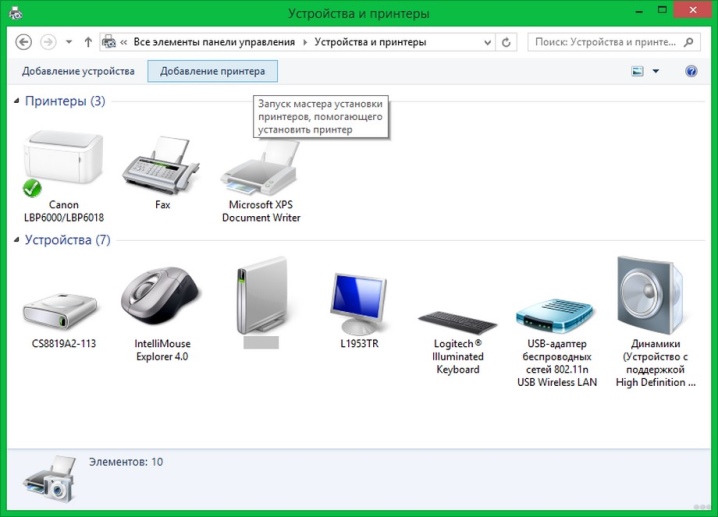
Bezdrátový
Považuje se za vhodné připojit tiskárnu k počítači prostřednictvím bezdrátové sítě. Stejně jako v předchozím případě se zařízení připojí k operačním systémům různých typů různými způsoby. Nejprve zvažte, jak můžete uspořádat bezdrátové připojení k systému Windows.
Spusťte tiskárnu... V případě potřeby jej připojte k router přes speciální internetový kabel. Nejčastěji je to vyžadováno pro počáteční konfiguraci zařízení. Některé modely tiskáren nativně podporují bezdrátové připojení.

V návodu k obsluze můžete vyhledat, jak se ten či onen model připojuje k síti. Nejprve některá zařízení musí být připojen přímo k PC. Pokud je tiskárna schopna se nezávisle připojit k bezdrátovým sítím, budete muset použít nabídku, která se otevře na obrazovce vyhledejte požadovaný přístupový bod a dalším krokem je zadání hesla a jeho spojení s tímto připojením.
Pokud vaše tiskárna podporuje Wi-Fi, můžete jednoduše najít síťke kterému je počítač již připojen, a poté zadejte bezpečnostní kód. Chcete-li vytvořit připojení přes Bluetooth, můžete pouze najít a stisknout tlačítko párování zařízení. Poté je možné přistoupit k nastavení techniky.
Pojďme se podívat na to, jak bezdrátově připojit tiskárnu k operačnímu systému Mac OS.
Nainstalujte tiskárnu v místě, kde je lepší signál router.

Spusťte zařízení výstup a PC, počkejte, dokud nebude hardware plně načten.
Připojte se ke své síti, počínaje zvláštnostmi provozu konkrétního modelu zařízení. Zadejte bezpečnostní klíč. Vyberte stejný přístupový bod jako pro PC. Pokud používáte síť Bluetooth, musíte stiskněte tlačítko párování.
Je také možné sdílet tiskárnu s PC.
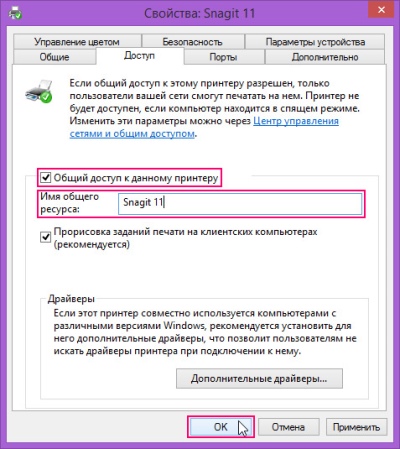
Připojte 2 zařízení k sobě s kabel. Připojte je k síti. Po spuštění strojů klikněte na tlačítko „Start“, přejděte na kartu „Nastavení“ a poté na „Správa sítě a sdílení“.
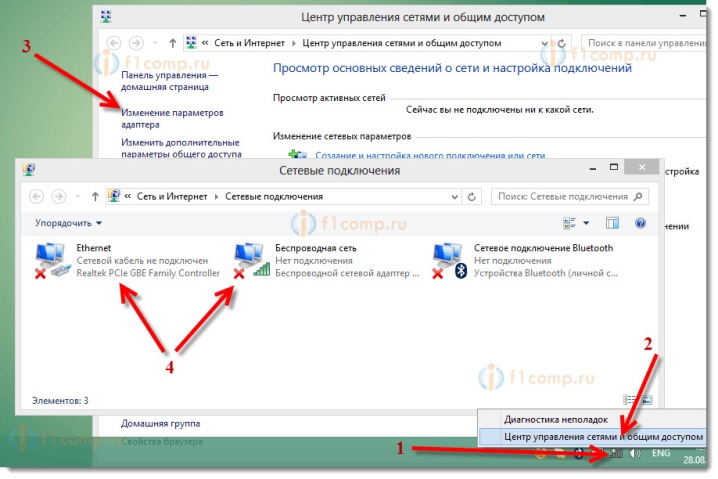
Klikněte na tlačítko Stav, Možnosti sdílení, Domov nebo Práce.
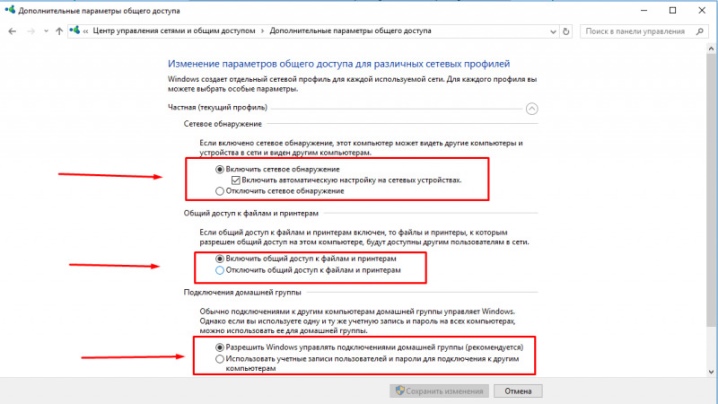
Zaškrtněte políčko vedle položky „Zapnout sdílení souborů a tiskáren“. Potom můžeš pokračujte v připojení z libovolného domácího počítače.
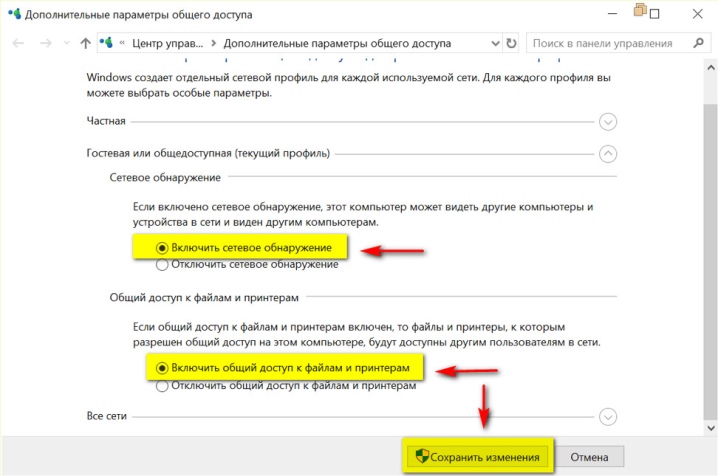
Správně vytvořené LAN připojení se často používá v různých organizacích a kancelářích. Jedná se o velmi pohodlné řešení, při kterém lze na jednom zařízení provádět připojení různých zařízení.
Jak správně nastavím tiskárnu?
Pojďme se podívat na to, jak správně nastavit tiskárnu, když je připojena k počítači se systémem Windows.
Pokud je třeba manuál nastavení, připojení tiskárny, otevřete nabídku "Start". Vyberte "Zařízení a tiskárny".
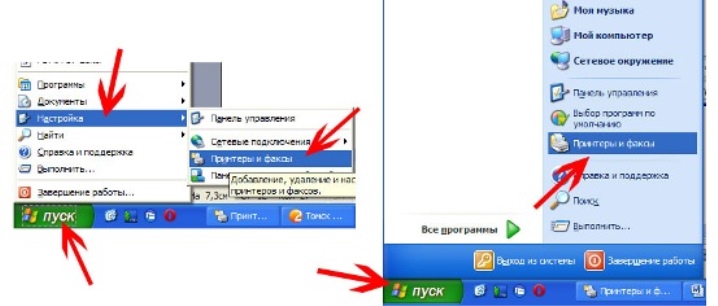
Dále vyberte příkaz "Přidat zařízení" pro přidání připojeného zařízení.
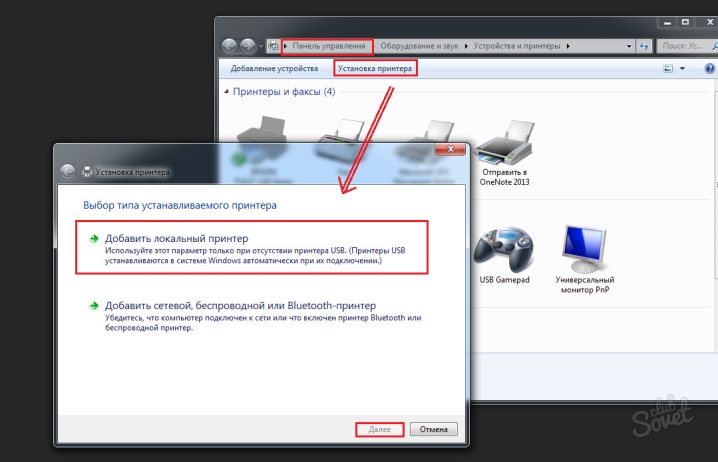
Vyhledejte nový hardware. Počkejte, dokud nebude nalezena požadovaná technika. Klikněte na název připojené tiskárny.
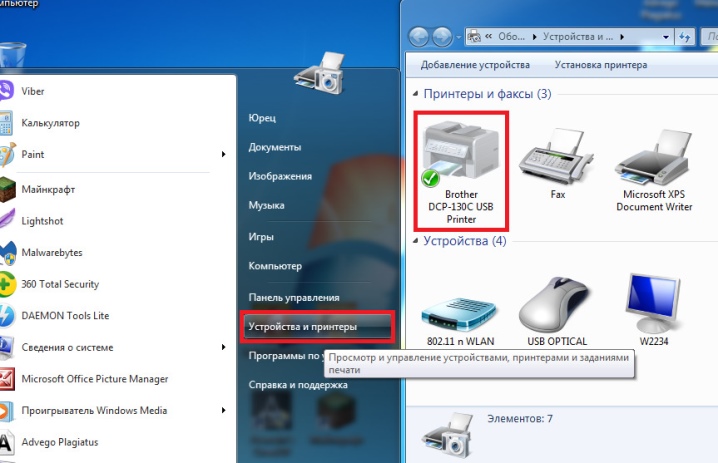
Klikněte na tlačítko "Další". Poté postupujte podle pokynů zobrazených na obrazovce. V případě potřeby nainstalujte ovladače z instalačního disku.
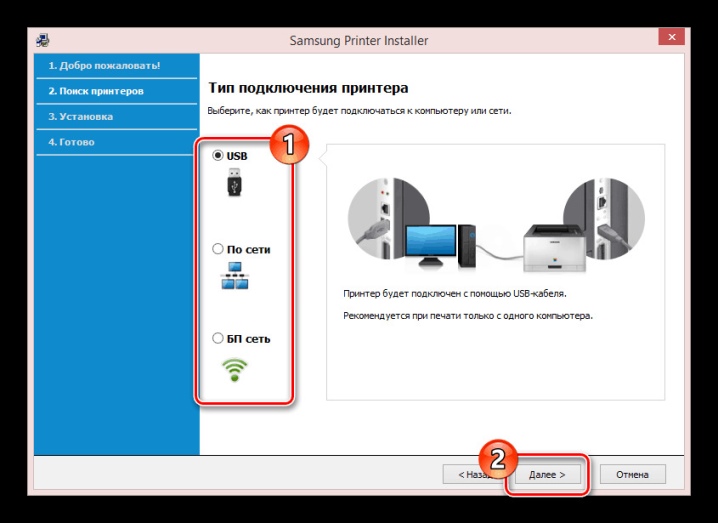
Nastavení zařízení v případě systému Mac OS bude takové.
Připojte tiskárnu k počítači. Jakmile jej rozpozná, objeví se na obrazovce dialogové okno, uživatel musí kliknout na tlačítko „Instalovat“.
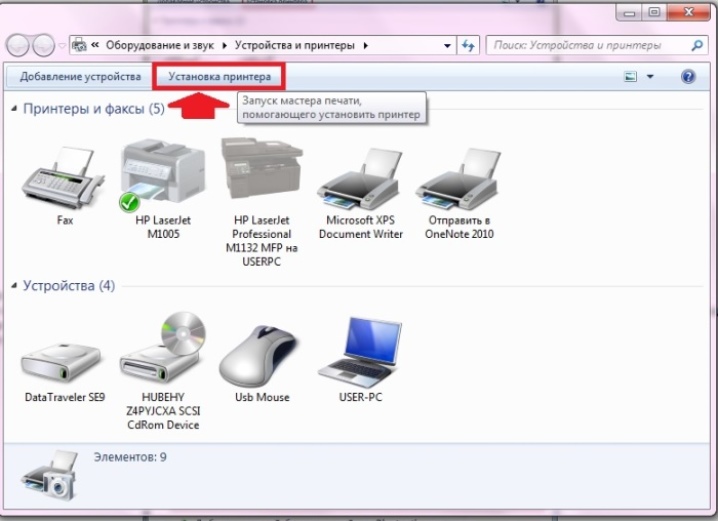
Počkejte na dokončení procesu.
Někdy musíte v dialogovém okně několikrát kliknout na povolení akcí.
Tím je nastavení zařízení dokončeno, můžete přistoupit k přímému tisku.
Pokud bylo připojení provedeno bezdrátově, další konfigurace v operačním systému Windows bude následující.
Otevřete nabídku "Start", přejděte do části "Tiskárny a zařízení", přidejte nainstalované zařízení a vyhledejte jej v seznamu detekovaných zařízení.
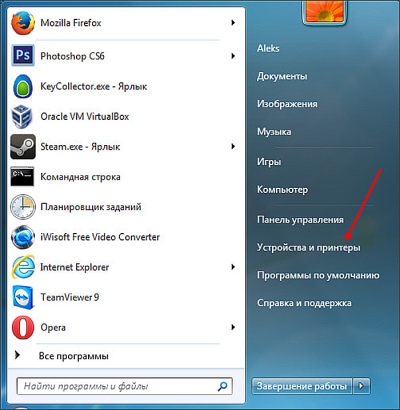
Poté budete muset kliknout na tlačítko "Přidat" nebo "Povolit" vedle názvu vaší tiskárny.
Poté můžete připojené a nakonfigurované zařízení použít pro další tisk.
V případě operačního systému Apple bude postup nastavení následující.
Otevřete v počítači nabídku "Start" (budete muset kliknout na tlačítko se znakem jablka v levém horním rohu). Přejděte do nastavení systému.
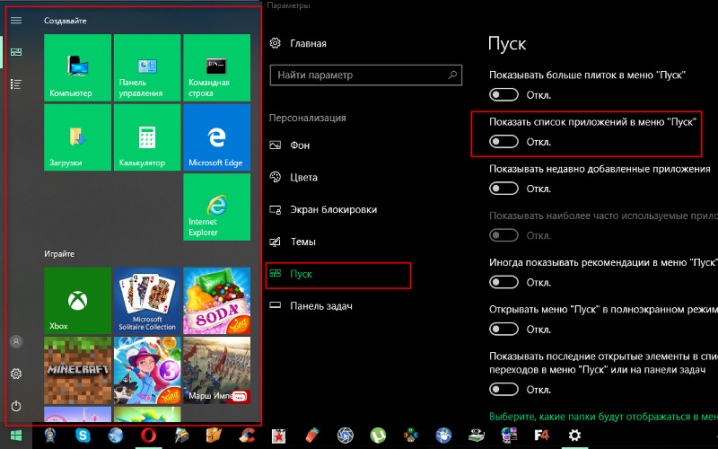
Otevřete sekci Tiskárny a skenery. Klikněte na tlačítko „+“. Vyberte název vaší tiskárny. Přidejte techniku založenou na hodnotách systému. Obvykle je v seznamu možných prostředků zvýrazněna samotná tiskárna, pak nejsou nutné další konfigurační kroky.
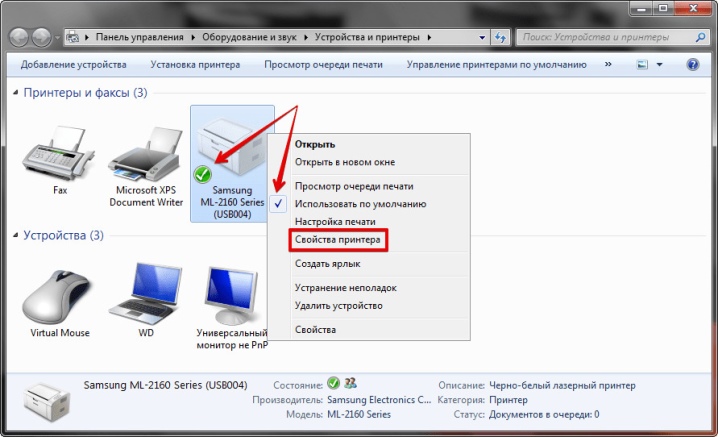
Doporučení
Pokud potřebujete nainstalovat vše potřebné Řidičivhodné pro model tiskárny, který jste si vybrali, není nutné používat disk, který se obvykle dodává se zařízením. Můžete přejít na oficiální webovou stránku výrobce (pod značkou, pod kterou bylo zařízení vydáno), stáhnout požadovaný soubor odtud a poté nainstalovat ovladače do počítače... Toto je pohodlné řešení.

Stává se, že nelze připojit tiskárnu k počítači pomocí USB dráty z důvodu příliš těsného nebo nesprávného připojení zařízení. V takovém případě se můžete pokusit zařízení odpojit a znovu připojit. Stojí za to věnovat pozornost zdraví konektoru USB počítače - k tomu můžete zkusit připojit jiný gadget.
Pokud připojení zařízení pomocí kabelu USB nefunguje tak, jak má, můžete to zkusit přesuňte jej do jiného portu... Možná to problém vyřeší.
Tento problém je často způsoben tím, že ovladače nainstalované v počítači jsou již zastaralé.
... V takovém případě by je měl uživatel aktualizovat.... Chcete-li to provést, můžete navštívit oficiální stránky výrobce zařízení.
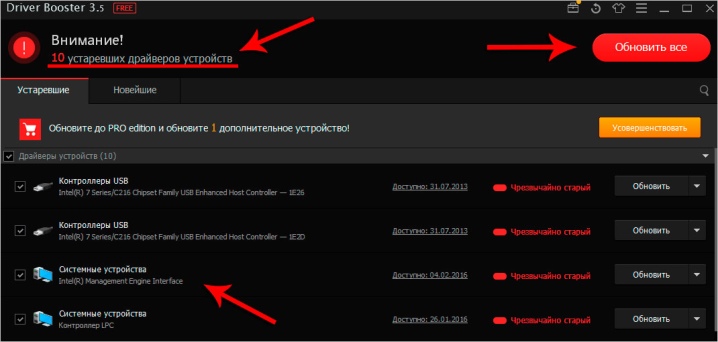
Někdy se počítač a tiskárna nemohou správně synchronizovat kvůli nekompatibilitě systémů. Aby uživatel nečelil takovému problému, musí si před nákupem pečlivě a pečlivě přečíst všechny vlastnosti a parametry vybraného zařízení. V průvodní technické dokumentaci je zpravidla vždy uvedeno, se kterými systémy může tiskárna pracovat.
Pokud technika náhle přestala fungovat správně a vy nemáte možnost samostatně pochopit, co je příčinou takových problémů, neměli byste se uchylovat ke zbytečným experimentům. Nejlepší je navštívit příslušné servisní středisko s vybavením. Vlastní oprava a diagnostika takové techniky může situaci jen zhoršit. Pokud je tiskárna stále v záruce, zrušíte tím záruční servis.
Při připojování tiskárny k počítači kabelem se ujistěte v normálním stavu kabelu. Neměl by se mračit, vykazovat vážné poškození, roztrženou izolaci. Pokud se takové problémy vyskytnou, připojení zařízení může být neúčinné. Pak budete muset použít druhý - vysoce kvalitní drát bez poškození.

Nastavením Řidiči pro konfiguraci tiskárny budete muset restartovat svůj osobní počítač. To platí jak pro stažené programy, tak pro programy zapsané na systémový disk.
V prodeji najdete mnoho moderních a snadno ovladatelných tiskáren vybavených speciální tlačítko pro aktivaci WPS. Musí být stisknuto a poté drženo po dlouhou dobu. Poté se počítač samostatně "učí", které zařízení je k němu připojeno
Připojení zařízení pomocí kabely, musíte jednat opatrně.
Nevkládejte ani nevytahujte dráty příliš hrubě, i když spěcháte.
Mohlo by dojít k poškození kabelů a důležitých konektorů na tiskárně i počítači.

Při používání takových zařízení je vhodné mít je po ruce manuál. V tomto případě nebude obtížné zjistit všechny funkce připojení a nastavení určitého modelu tiskárny a bude to omezeno na několik minut. I když se vám zdá, že se můžete snadno obejít bez pokynů, je stále lepší se do toho podívat - zde najdete všechny nuance a vlastnosti této techniky.
Podívejte se na video, jak správně připojit tiskárnu k počítači.













Komentář byl úspěšně odeslán.