Jak připojit sluchátka k počítači a notebooku v systému Windows 10?

Používání sluchátek s notebookem a počítačem je velmi pohodlné a někdy dokonce nutné. S tímto příslušenstvím můžete poslouchat hudbu, hrát a sledovat filmy, aniž byste rušili ostatní členy domácnosti. Někdy jsou sluchátka s mikrofonem prostě nenahraditelná pro komunikaci s přáteli nebo pro řešení obchodních záležitostí. V každém případě se vyplatí ponořit se do specifik připojení a konfigurace headsetu.

Spojení
Příslušenství může být navrženo výhradně pro zvukový výstup nebo být s mikrofonem. Poslední možnost je funkčnější. Existuje několik způsobů, jak připojit sluchátka k počítači nebo notebooku se systémem Windows 10.
- Přes USB port. Tyto modely sluchátek jsou obvykle multifunkční, mají vestavěné zesilovače a vyznačují se vysoce kvalitním zvukem. Používají se jak ke hrám, tak k práci a také k poslechu hudby s převahou nízkých frekvencí.
- Přes 3,5mm jack. Známé a rozšířené spojení. Kabel sluchátek má obvykle dva výstupy, jeden pro audio výstup a jeden pro vstup. Takto fungují sluchátka a mikrofony. Takové příslušenství můžete použít s počítači nebo starými modely notebooků, ale pro moderní notebooky budete muset zakoupit adaptér, který vám umožní připojit dvě zástrčky k jednomu konektoru.
- Prostřednictvím bezdrátového kanálu. Obvykle se jedná o připojení Bluetooth. Tato náhlavní souprava funguje bezdrátově a je maximálně mobilní a pohodlná.
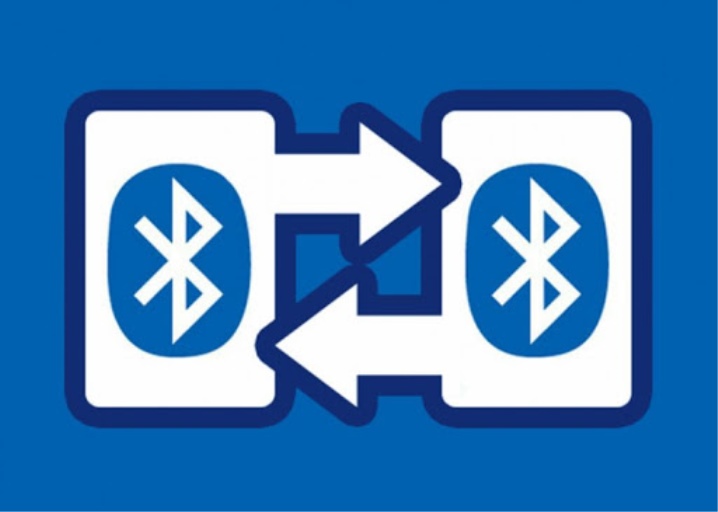
Chcete-li připojit jakýkoli kabelový model, jednoduše zasuňte zástrčku do vhodného portu na vašem notebooku nebo PC. Na počítači mohou být vstupy umístěny jak na zadní, tak na přední straně systémové jednotky. Notebooky mají porty na bočních panelech.
Způsob připojení bluetooth sluchátek.
- Aktivujte bezdrátové připojení na notebooku nebo PC.
- Zapněte sluchátka. Přepněte je do režimu zjišťování. Některé modely sluchátek se po zapnutí automaticky nastaví do požadovaného stavu. Někdy je na pouzdře speciální klíč, který umožňuje spárování. Existuje třetí možnost – vyplatí se podržet tlačítko napájení o něco déle než obvykle. Přesné informace o tom jsou uvedeny v pokynech od výrobce.
- Otevřete seznam dostupných zařízení na PC nebo notebooku. Chcete-li to provést, musíte v operačním systému Windows 10 kliknout na ikonu Bluetooth na panelu nástrojů rychlého přístupu a v zobrazené nabídce vybrat položku „Přidat zařízení“.
- Název sluchátek se zobrazí v seznamu. Pro připojení na něj stačí kliknout.
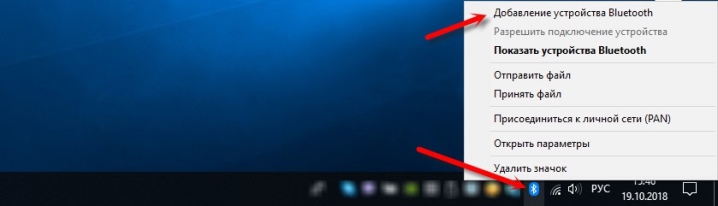
Sluchátka, kabelová i bezdrátová, lze snadno přidat k přehrávacím zařízením. V některých případech budete muset přepnout na tento způsob výstupu zvuku.
Chcete-li to provést, musíte přejít na parametry zvuku a v rozevíracím seznamu vybrat sluchátka. Od této chvíle bude hudba znít výhradně přes sluchátka.
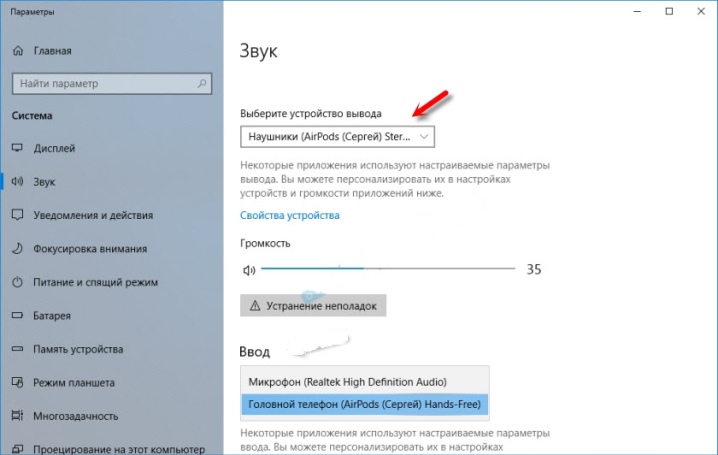
Přizpůsobení
Ve Windows 10 obvykle není potřeba žádný další krok k nastavení správného nastavení sluchátek. Konfigurace však umožňuje maximální využití příslušenství.
Můžete provést nastavení pomocí rozhraní pro správu zvukové kartycož je pohodlné na PC. Alternativou jsou systémové nástroje, které se snáze používají na notebooku. Správce zvukových karet umožňuje provádět jemné úpravy. Možnosti závisí na nainstalované zvukové kartě. Realtek HD je velmi populární.
Zvuková karta může mít jiný software, ale práce s ní se od popsané možnosti příliš neliší.

Algoritmus ladění.
- Otevřete "Ovládací panely".
- Povolit velké zobrazení ikon. V nabídce najděte HD Dispatcher nebo Realtek HD Dispatcher.
- Musíte pracovat na kartě "Reproduktory", otevře se automaticky. Hlavním parametrem je vyvážení mezi oběma sluchátky. Stejně důležité je upravit hlasitost přehrávání. Omezení pomůže chránit váš sluch. Pravá strana otevřeného okna zobrazuje nastavení konektoru, které je relevantní pro kabelová sluchátka. Pokud kliknete na ikonu složky, otevřou se parametry hybridního zvukového portu, který je nainstalován na moderních přenosných počítačích.
- Na záložce Speaker Configuration můžete nakonfigurovat možnost Surround Sound. Takové parametry je zvláště dobré použít, pokud jsou sluchátka plnohodnotná s uzavřeným typem akustiky.
- Na záložce "Zvukový efekt" jsou nastavení efektů přítomnosti. Tam můžete ekvalizér použít ručně nebo přes předvolby.
- Milovníci hudby by se měli podívat na kartu „Standardní formát“. Zde můžete nastavit vzorkovací frekvenci a hloubku zvuku. Za ideální hodnotu se považuje 24 bitů a 48000 Hz. Pravda, ne všechna sluchátka reprodukují takové parametry stejně dobře a adekvátně. Pokud po změně parametrů nezaznamenáte velký rozdíl, můžete nastavit nižší hodnoty, abyste ušetřili zdroje PC nebo notebooku.
- Poslední záložka se liší v závislosti na modelu zařízení. Lze tedy prezentovat konkrétní technologie od výrobce.
- Pro uložení všech parametrů klikněte na "OK". V některých případech budete muset restartovat zařízení.
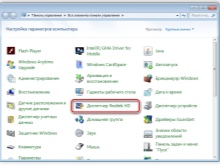
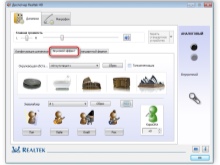
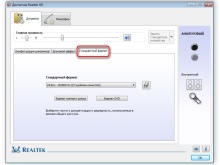
Jednodušší nastavení lze provést pomocí systému programu "Zvuk" nebo pomocí takové záložky v "Parametry".
Konfigurace přes ovládací panel.
- Po připojení sluchátek otevřete sekci „Zvuk“. Najdete jej prostřednictvím ovládacího panelu.
- První záložka „Přehrávání“ zobrazuje všechna zařízení pro výstup zvuku. Ve výchozím nastavení by měla být vybrána sluchátka. Tuto hodnotu můžete nastavit v kontextové nabídce. Otevře se, když najedete kurzorem na název sluchátek a stisknete pravou klávesu.
- Klikněte na zařízení levým tlačítkem myši a přejděte na položku "Vlastnosti".
- Nyní lze sluchátka vypnout, přejmenovat. Je zde také možnost vybrat si prostorový zvukový engine, který je k dispozici na moderním drahém příslušenství.
- Důležitá nastavení naleznete v sekci "Související parametry" pod odkazem "Další vlastnosti zařízení". V záložce "Úrovně" můžete upravit hlasitost, v záložce "Balance" - výstup do levého a pravého sluchátka.
- Poté můžete přejít na kartu „Vylepšení“ do sekce „Pokročilé“. Zde se nastavuje bitness a frekvence zvuku.
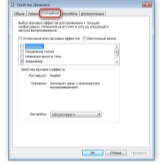
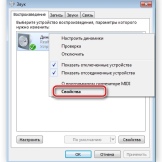
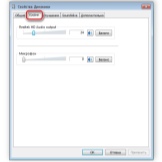
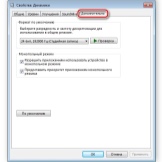
Jak vybrat režim?
Nastavení podle popsaných zásad postačí, pokud Počítač nebo notebook s Windows 10 má jednoduchou zvukovou kartu se standardními ovladači. Pokud je zařízení pokročilé, měli byste použít proprietární užitek... Na některých zvukových kartách je tedy nutné navíc zvolit režim přehrávání. V proprietárním softwaru byste měli přejít na sluchátka, jinak v nich nebude žádný zvuk.
Je nezbytné provést takový přepínač.... To přímo ovlivňuje výkon zařízení. Pokud se podíváte podrobněji, pak taková potřeba vyvstává kvůli skutečnosti, že sluchátka mají určitou impedanci, obvykle v rozsahu 16-300 ohmů nebo více. Zvuková karta by měla vysílat do příslušenství signál s různou proudovou intenzitou v závislosti na tomto parametru.
Volba režimu přehrávání je důležitá pro kvalitu zvuku.

Možné problémy
Nejčastější problém se sluchátky na počítačích nebo noteboocích s Windows 10 je při absenci zvuku. Chcete-li začít, můžete kliknout pravým tlačítkem myši na ikonu reproduktoru v zásobníku a vybrat z nabídky „Řešení problémů se zvukem“. Někdy to pomůže a systém problém sám vyřeší.V některých případech se problém nevyřeší a je vyžadována další akce.
Prvním krokem je zkontrolujte řidiče. Ve Windows 10 je to docela jednoduché.
- Otevřete "Správce zařízení".
- Pokud je název sluchátek napsán žlutě nebo má ikonu vykřičníku, pak chybí ovladač nebo systém nerozpoznal zvukovou kartu.
- Chcete-li problém vyřešit, musíte najít ovladač na oficiálních stránkách výrobce zařízení nebo základní desky a stáhnout příslušný soubor.
- Ovladač se nainstaluje jako program. Poté byste měli restartovat systém a zkontrolovat výkon sluchátek.
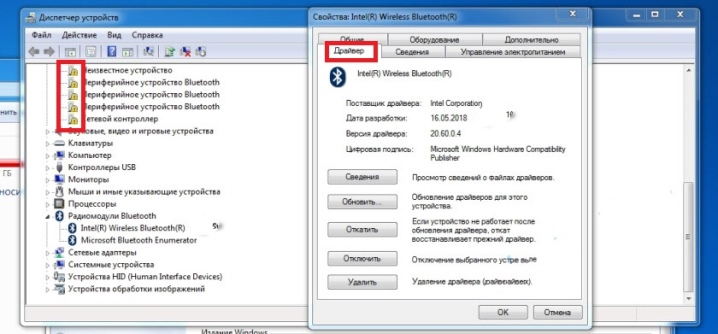
Stává se, že ovladač v systému Windows 10 nelze najít. V tomto případě musíte najít soubor pro Windows 7 se stejnou bitovou hodnotou a nainstalovat jej. Také může dojít ke ztrátě zvuku v důsledku vypnutá zvuková karta v systému BIOS nebo vypnutá zvuková karta Windows. Ten se aktivuje prostřednictvím sekce „Administrace“.
Sluchátka jsou periferní zařízení... Musíte se ujistit, že je headset zapnutý, hlasitost na něm není na minimu. Můžete zkusit zapojit sluchátka do jiného konektoru, možná je problém v něm. Prostřednictvím „Ovládacího panelu“ můžete přejít na kartu „Zvuk“ a zkontrolovat problémy v samotném zařízení. Pokud vše ostatní selže, mohou být vadná samotná sluchátka, měli byste kontaktovat servisní středisko.
Jak řešit možné problémy při připojení sluchátek je popsáno v následujícím videu.













Komentář byl úspěšně odeslán.