Jak připojit sluchátka Bluetooth k notebooku s Windows 10?

Používání bezdrátových sluchátek je pohodlnější než kabelových. Připojit je k moderním modelům notebooků bude velmi snadné. Stojí za zmínku, že systém Windows 10 není v této věci vůbec rozmarný a většinu práce provádí automaticky. Problémy vznikají u starých modelů notebooků nebo při použití pirátského OS. Je pravda, že všechny problémy lze odstranit v krátké době.
Spojení
Před zahájením procesu je zkontrolujte stav interního modulu Bluetooth. Chcete-li to provést, přejděte do "Správce úloh" a ujistěte se, že adaptér není zvýrazněn žlutě. Kromě toho můžete zadat "Vlastnosti" a číst data ze záložky "Obecné". Dobrým znamením je nápis jako „Zařízení funguje správně“. Pokud problémy s adaptérem přetrvávají, bude připojení obtížné.
Je čas modul aktivovat. Musíte jít do „Nastavení“ a tam otevřít „Zařízení“. Mimo jiné lze detekovat „Bluetooth a další zařízení“. Zde byste měli posunout posuvník do polohy "Zapnuto". Takto se snadno aktivuje bezdrátové připojení.
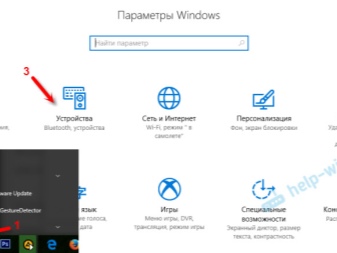
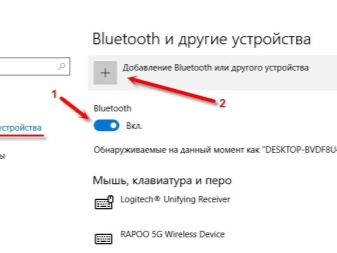
A teď je čas pustit se do té zábavné části. Sluchátka Bluetooth můžete připojit k notebooku se systémem Windows 10 podle určitého algoritmu.
- Zapněte sluchátka. V případě potřeby aktivujte režim dodatečné detekce. Pokud je vše provedeno správně, indikátor bude blikat.
- Na notebooku klikněte na položku „Přidat Bluetooth nebo jiné zařízení“.
- V novém okně vyberte typ připojení a počkejte, až se zařízení objeví v seznamu detekovaných.
- Nyní musíte kliknout na název náhlavní soupravy. Spojení bude navázáno automaticky.
Poté byste měli přistoupit k testování náhlavní soupravy. Pokud jste se zvukem spokojeni, můžete si ho užívat. Opětovné připojení bude jednodušší. Obvykle jsou sluchátka připojena k notebooku automaticky. V některých případech navíc upravit některé parametry, pro zlepšení výkonu náhlavní soupravy.
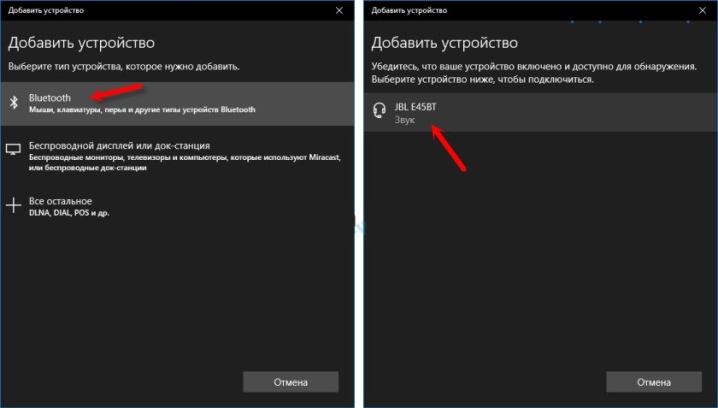
Přizpůsobení
Kvalitu zvuku sluchátek lze zlepšit. Navíc to musí být provedeno, abyste si mohli vychutnat přehrávání zvuku v nejvyšší kvalitě. Nastavení se provádí přes ovládací panel.
- Otevřete nabídku Zvuk.
- Všechna možná zařízení pro výstup audio signálu jsou viditelná v záložce "Přehrávání". Zde by měly být provedeny první důležité změny. Nastavte náhlavní soupravu jako výchozí zařízení. To je důležité a usnadní to automatické připojení sluchátek v budoucnu.
- Nyní byste měli najet kurzorem na název modelu a kliknout levým tlačítkem myši. V zobrazené nabídce vyberte kartu „Vlastnosti“.
- Zde můžete změnit název náhlavní soupravy nebo ji úplně vypnout. Pokud jsou sluchátka moderní a drahá, pak si můžete vybrat engine pro prostorový zvuk.
- Přejděte do sekce "Související parametry". Všechna důležitá nastavení se nacházejí v položce "Další vlastnosti zařízení".
- Hlasitost se nastavuje v záložce "Úrovně". Vyplatí se zvolit maximální komfortní práh. To pomůže chránit váš sluch před neočekávanými rázy. Systém vám prostě nedovolí zvýšit úroveň hlasitosti nad stanovenou.
- Na záložce "Balance" můžete nakonfigurovat samostatný zvukový výstup pro levá a pravá sluchátka. Jeden můžete hrát hlasitěji a druhý tišeji.
- Poté můžete vstoupit do nabídky "Vylepšení" v položce "Upřesnit". Zde můžete nastavit bitovou bitovou hloubku a bitovou hloubku reprodukce. Za ideální parametry jsou považovány 24 bit a 48000 Hz.Stojí za zmínku, že po změně tohoto nastavení nemusíte slyšet žádné zlepšení zvuku. To znamená, že headset nemá technické možnosti pro takovou reprodukci. Můžete změnit hodnoty na nižší hodnoty, abyste spotřebovali méně zdrojů notebooku.
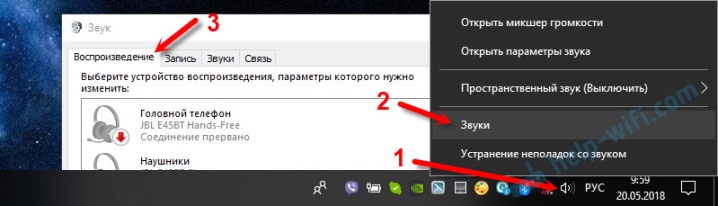
Navíc můžete zvuk doladit pomocí nastavení zvukové karty.
Toto je volitelné, vše závisí na účelu použití bezdrátové náhlavní soupravy. Nastavení takových parametrů je důležité pro milovníky hudby a hráče. Všichni ostatní uživatelé si již v této fázi mohou vychutnat přehrávání z nového headsetu.
Možné problémy
Jak bylo uvedeno dříve, Windows 10 je velmi nenáročný a vcelku nezávislý systém.... Problémy s ní jsou obecně extrémně vzácné. Někdy stále nefunguje správně s bezdrátovou službou. Můžete použít další programy, např Bluesoleil, což vám umožňuje spravovat připojení pomocí jednoduššího rozhraní.
Stává se, že jsou sluchátka připojena, ale není v nich žádný zvuk. To znamená, že tam byly některé kroky konfigurace jsou přeskočeny, nebo nebyl vyroben vůbec. Jako zařízení byste měli zvolit náhlavní soupravu pro audio výstup. Jakmile budou nastavení uložena, zvuk bude okamžitě reprodukován prostřednictvím příslušenství.
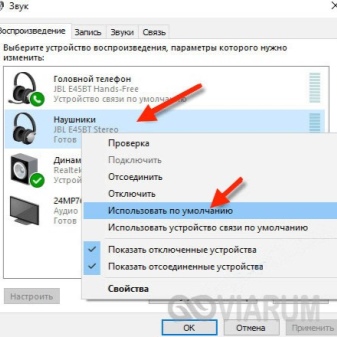
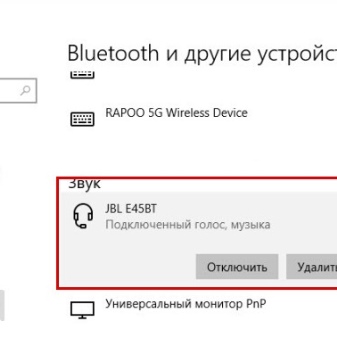
Pokud je Bluetooth stabilní, ale sluchátka se nepřipojí, může to mít několik důvodů. Nejprve musíte zkontrolovat, které zařízení je problém.
- Chcete-li začít, můžete náhlavní soupravu připojit k jinému gadgetu. V ideálním případě se vyplatí zkusit notebook spárovat s jiným bezdrátovým headsetem.
- Pokud problém skončí v modulu notebooku, měl by být nainstalován externí adaptér.
- Problematickou náhlavní soupravu lze jednoduše vyměnit v rámci záruky v servisním středisku.
Pokud sluchátka nejsou detekována, ale fungují dobře, pak to dává smysl zkontrolovat řidiče... Obvykle, pokud je problém v něm, je detekován ještě před připojením ve fázi kontroly funkčnosti Bluetooth. Ovladač můžete aktualizovat automaticky nebo ručně.
Poté byste měli restartovat notebook a poté se pokusit znovu připojit. Vše by mělo jít hladce.
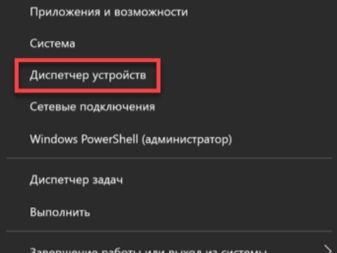
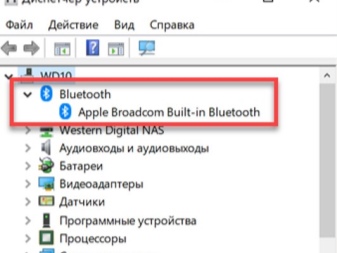
To se stává Obecně v notebooku není žádný modul Bluetooth. K tomu obvykle dochází při použití starého modelu notebooku. V tomto případě byste si měli zakoupit externí adaptér. Vypadá jako jednoduchý USB flash disk a vkládá se do USB portu. Nastavení se provádí automaticky. Po instalaci můžete stejným způsobem připojit sluchátka.
Jak připojit bluetooth sluchátka k notebooku s Windows 10, viz video.













Komentář byl úspěšně odeslán.