Jak připojím mikrofon k notebooku a nastavím jej?

Mikrofon je dnes nedílnou součástí života moderního člověka. Díky různým provozním vlastnostem tohoto zařízení můžete posílat hlasové zprávy, hrát své oblíbené hity v karaoke, vysílat online herní procesy a dokonce je používat v profesionální oblasti. Nejdůležitější však je, že během provozu mikrofonu nedochází k žádným poruchám. K tomu je třeba věnovat zvláštní pozornost principu připojení zařízení a jeho nastavení.

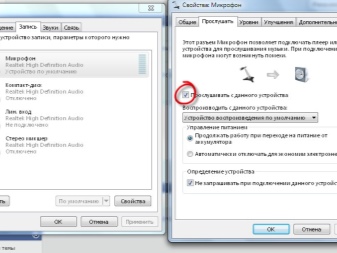
Spojení pomocí kabelu
V ne tak vzdálené minulosti měly modely přenosných počítačů pouze kabelový způsob připojení mikrofonů, reproduktorů a dalších typů náhlavních souprav. Několik standardních audio konektorů fungovalo jako audio vstup a výstup.
Vstupní konektor přijímal signál z mikrofonu, digitalizoval hlas a poté jej vydával do sluchátek nebo reproduktorů.

Po konstruktivní stránce se konektory nelišily. Jediný rozdíl mezi těmito dvěma je barevné lemování:
- růžový lem byl určen pro mikrofonní vstup;
- zelený lem byl výstup pro sluchátka a další možnosti pro externí audio systém.
Zvukové karty stolních PC jsou nejčastěji vybaveny konektory jiných barev, z nichž každý má svůj specifický účel. Například linkový vstup nebo optický výstup. Najít takové zvonky a píšťalky v laptopech bylo nemožné. Jejich malá velikost neumožňovala zabudovat ani jeden dodatečný vstupní nebo výstupní konektor.

Rychlý rozvoj nanotechnologií však vedl k tomu, že výrobci notebooků začali využívat kombinované možnosti připojení audiosystémů k přenosným počítačům. Nyní konektor notebooku začal fungovat na principu 2 v 1, konkrétně vstup a výstup byly ve stejném fyzickém konektoru. Tento model připojení má mnoho nepopiratelných výhod:
- ekonomický přístup k tělu zařízení, zejména pokud jde o miniaturní ultrabooky a transformátory;
- schopnost kombinovat s telefonními sluchátky;
- není možné omylem zapojit zástrčku do jiné zásuvky.

Majitelům starých headsetů s oddělenými vstupními a výstupními konektory se však model kombinovaného připojení nelíbil. V zásadě je snadné zajít do nejbližšího obchodu a zakoupit si verzi s jedním konektorem. Většina lidí ale používá léty prověřená velmi drahá zařízení. A určitě nebudou chtít měnit svou oblíbenou techniku za analog s jiným typem výstupu.
Z tohoto důvodu již nepřichází v úvahu možnost nákupu nového headsetu. A možnost připojení přes USB je irelevantní.

Jediné správné řešení by bylo zakoupení adaptéru pro připojení headsetu k notebooku. A náklady na další vybavení budou mnohem nižší než na nový vysoce kvalitní mikrofon.
Moderní člověk věnuje zvláštní pozornost bezdrátovému způsobu připojení audio headsetu. S takovými mikrofony je velmi pohodlné zpívat, mluvit, volat. Profesionální hráči však preferují drátové vzorky. Technologie Bluetooth samozřejmě zaručuje kvalitní připojení, ale přesto nastanou chvíle, kdy se reprodukovaný hlas ztratí nebo zanese jinými vlnami.

K notebooku s jedním konektorem
Nejjednodušší způsob připojení mikrofonu k jednoportovému notebooku je zapojte do poslední růžové zástrčky náhlavní soupravy. V tomto případě se však reproduktory notebooku automaticky vypnou a samotná sluchátka, která jsou přítomna v designu náhlavní soupravy, nebudou aktivní. Řešením může být připojení reproduktoru přes Bluetooth.

Nejúspěšnějším způsobem připojení sluchátek s mikrofonem k notebooku s jedním vstupním portem je však použití volitelného příslušenství.
- Splitter. Jednoduše řečeno, adaptér z kombinovaného vstupu na dva konektory: vstup a výstup. Při nákupu příslušenství je důležité věnovat pozornost technickému bodu: pro připojení k notebooku s jedním konektorem musí být adaptér tohoto typu "dvě matky - jeden otec".


- Externí zvuková karta. Zařízení se připojuje přes USB, což je velmi pohodlné a přijatelné pro jakýkoli notebook. Tato metoda se však používá pouze v profesionální oblasti. Domácí notebooky jsou vybaveny rozbočovači.


Oba způsoby poskytují majiteli notebooku dva vstupní a výstupní konektory, které lze použít jako za starých dobrých časů.
K PC se dvěma konektory
I přes lásku ke klasickému způsobu připojení headsetu chce mnoho lidí používat mikrofon s kombinovaným typem připojení.
K tomuto účelu je také potřeba adaptér. Jen to vypadá trochu jinak: na jedné straně jsou dvě zástrčky s růžovými a zelenými okraji, na druhé straně - jeden konektor. Nespornou výhodou tohoto příslušenství je v nemožnosti zamotat se do stran štípačky.

Při nákupu adaptéru je důležité zkontrolovat, že zástrčky a vstupní konektor mají standardní rozměry, konkrétně 3,5 mm, protože podobné příslušenství s menšími rozměry se používá pro mobilní zařízení.
Cena takového adaptéru je přibližně stejná jako u reverzních modelů. Ale v každém případě je to minimální investice, abyste mohli používat oblíbený a osvědčený headset.

Jak připojit bezdrátový model?
Všechny modely moderních notebooků jsou vybaveny technologií Bluetooth. Zdálo by se, že bezdrátová náhlavní souprava s mikrofonem vyřeší spoustu problémů s připojením: není třeba utrácet peníze za adaptéry, obávat se, že velikost konektoru nesedí, a co je nejdůležitější, můžete se bezpečně vzdálit od zdroje spojení. A přesto i taková dokonalá zařízení mají několik nuancí, které stojí za to věnovat pozornost.
- Kvalita zvuku. Přenosné počítače nemají vždy vysoce kvalitní zvuk. Pokud adaptér vašeho notebooku podporuje technologii aptX, můžete zvážit bezdrátový headset. V tomto případě musí aptX podporovat i samotné příslušenství.
- Zpožděný zvuk. Tato chyba se týká především modelů s úplným nedostatkem kabelů, jako jsou Apple AirPods a jejich protějšky.
- Bezdrátovou náhlavní soupravu je třeba nabít. Pokud zapomenete na dobíjení, budete se muset minimálně na 3 hodiny rozloučit se zábavou.

Bezdrátové mikrofony jsou nejlepším způsobem, jak se zbavit nechtěných drátů. Připojení zařízení je snadné:
- musíte vložit baterie do náhlavní soupravy a spustit zařízení;
- poté spárujte náhlavní soupravu s notebookem;
- nezapomeňte zařízení nabít včas.


K navázání bezdrátového připojení k náhlavní soupravě není potřeba žádný aktualizovaný software.
U mikrofonů, které vyžadují nastavení pomocí speciální aplikace, bude soubor ke stažení programu umístěn na disku, který je součástí sady. Po instalaci se mikrofon automaticky upraví.

Jak nastavit?
Poté, co jste přišli na to, jak připojit náhlavní soupravu k notebooku, musíte se seznámit s podrobnými pokyny pro nastavení mikrofonu. Toto zařízení je zodpovědné za kvalitu zvuku. Chcete-li zkontrolovat jeho parametry, musíte nahrát svůj vlastní hlas a pak ho poslouchat. Jedině tak lze identifikovat potřebu dalších nastavení nebo ponechat nastavené parametry beze změny.
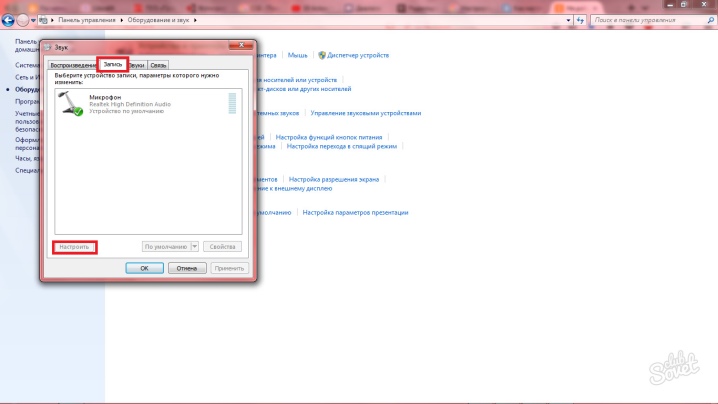
Chcete-li vytvořit testovací nahrávku, postupujte podle pokynů krok za krokem.
- Stiskněte tlačítko "Start".
- Otevřete kartu Všechny programy.
- Přejděte do složky "Standardní".
- Vyberte řádek "Záznam zvuku".
- Na obrazovce se objeví nové okno s tlačítkem "Spustit nahrávání".
- Poté do mikrofonu zazní několik jednoduchých a složitých frází. Doporučuje se také zpívat sloku nebo refrén jakékoli písně. Nahrané hlasové informace musí být uloženy.
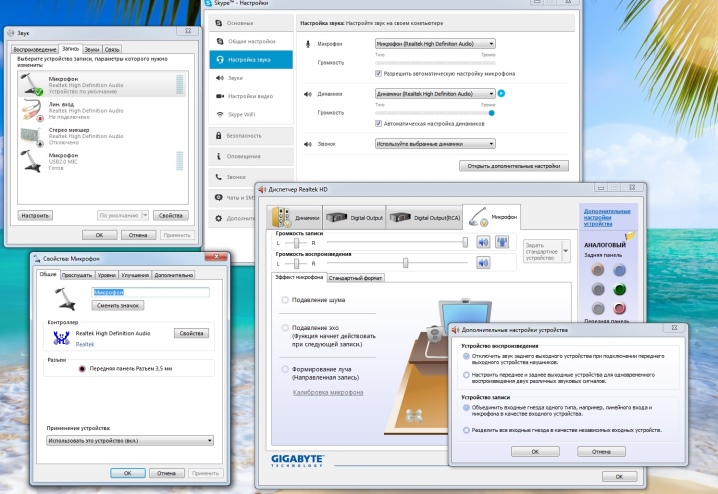
Po poslechu zvukového záznamu pochopíte, zda je potřeba další nastavení zvuku.
Pokud je vše v pořádku, můžete headset začít používat.
Pokud je vyžadována další konfigurace, budete muset strávit trochu času, zejména od té doby Každý operační systém Windows má individuální možnosti a umístění požadovaných parametrů.

Postup krok za krokem pro nastavení mikrofonu pro Windows XP
- Otevřete "Ovládací panely".
- Přejděte do sekce „Zvuky a zvuková zařízení“, vyberte „Řeč“.
- V okně "Záznam" klikněte na "Hlasitost".
- V okně, které se objeví, označte "Vybrat" a posuňte posuvník úplně nahoru.
- Klikněte na "Použít". Poté opakujte zkušební záznam. Pokud je vše v pořádku, můžete zařízení začít používat. Pokud zvuk přeskakuje nebo se zdá nejasný, přejděte na pokročilá nastavení.
- Otevřete nabídku Možnosti a vyberte Pokročilé možnosti.
- Klikněte na tlačítko "Konfigurovat".
- Zkontrolujte "Zisk mikrofonu".
- Klikněte na „Použít“ a vyzkoušejte zvuk znovu. Možná bude potřeba mírně snížit hlasitost mikrofonu.
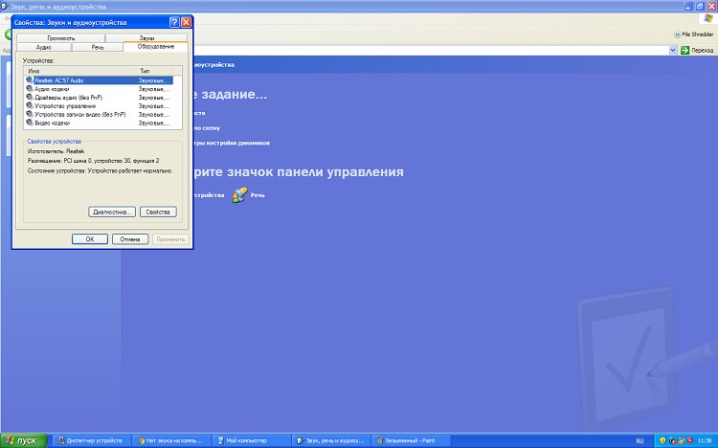
Postup krok za krokem pro nastavení mikrofonu pro Windows 7
- Klepněte pravým tlačítkem myši na ikonu reproduktoru poblíž hodin.
- Vyberte "Záznamníky".
- Klikněte na "Vlastnosti".
- Vyberte kartu "Úrovně" a upravte hlasitost.
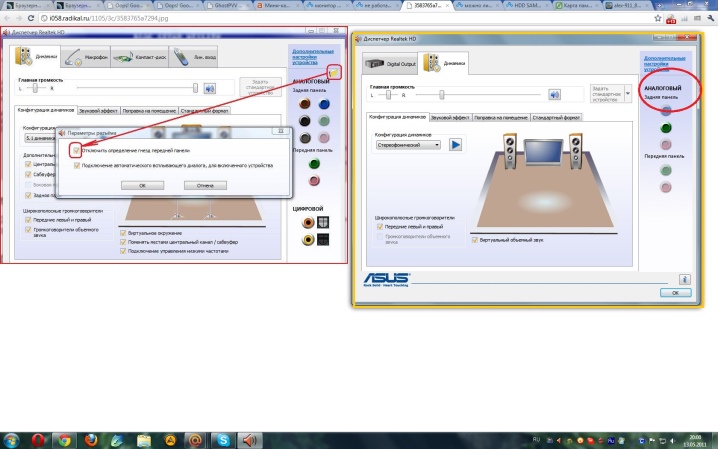
Postup nastavení mikrofonu pro Windows 8 a 10 krok za krokem
- Klikněte na "Start" a klikněte na ikonu ozubeného kola.
- V zobrazeném okně vyberte „Systém“.
- Otevřete kartu "Zvuk".
- Najděte "Vstup" a v něm klikněte na "Vlastnosti zařízení".
- Otevřete záložku "Úrovně", upravte hlasitost a zisk a klikněte na "Použít". Po zkušebním záznamu se můžete pustit do práce.
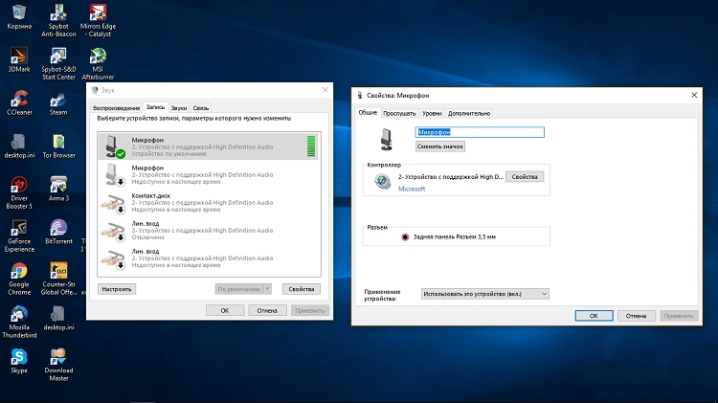
Způsob připojení karaoke mikrofonu
- Nejprve nakonfigurujte náhlavní soupravu.
- Otevřete sekci "Poslouchat".
- Zaškrtněte políčko „Poslouchat z tohoto zařízení“, aby zvuk šel přes reproduktory. Klikněte na "Použít".
Jak připojit mikrofon pomocí programu, viz níže.













Komentář byl úspěšně odeslán.