Jak připojím reproduktory k notebooku?

Každý majitel notebooku myslí na možnost připojení reproduktorů. Někdy tkví důvod v nízké kvalitě vestavěných reproduktorů a v některých případech prostě chcete poslouchat hudbu na výkonnějším zařízení. Můžete použít jednoduché kabelové reproduktory nebo bezdrátové reproduktory, které se připojují pomocí Bluetooth. Použití reproduktorové soustavy je velmi jednoduché – při zapojování stačí postupovat podle návodu.

pokyny pro připojení USB
Snadno a rychle můžete reproduktory připojit k notebooku pomocí kabelu. Můžete použít běžný přenosný model nebo stacionární systém z hudebního centra. Vše záleží na osobních preferencích.
Obvykle se používá sada reproduktorů, která se připojuje přes USB port, nebo 3,5mm audio jack.

Podrobné pokyny pro připojení se skládají ze sekvence kroků.
- Vyberte si správný model reproduktoru pro notebook.
- Umístěte externí reproduktory na pracovní plochu. Většina reproduktorů je označena L a R na spodní nebo zadní straně. Zařízení musíte nainstalovat podle těchto nápisů. Pokud má systém samostatný subwoofer, pak se obvykle instaluje za notebook nebo dokonce na podlahu. Je důležité se ujistit, že všechny vodiče jsou pohodlně a bezpečně umístěny.
- Snižte hlasitost na reproduktorech. To obvykle zahrnuje otáčení nastavovacího kolečka na hlavní jednotce ze sady. Regulátor se otočí úplně doleva nebo dolů.
- Klikněte myší na označení zvuku ve spodní části panelu rychlého přístupu, který se nachází v pravém rohu pracovní plochy. Nastavte hlasitost notebooku na přibližně 75 %.
- Klikněte na "Mixér". Použijte položku, která je podepsána "Přílohy". Upravte také přídavný posuvník na přibližně 75 %.
- Připojte kabel reproduktoru k příslušnému portu na notebooku. V tomto případě musí být gadget zapnutý. Pokud potřebujete 3,5mm vstup, pak byste jej měli hledat na bočním panelu. Kulatý otvor je označen ikonou sluchátek nebo reproduktoru. Vstup, vedle kterého je nakreslen mikrofon, neslouží pro připojení externích reproduktorů. Pokud k tomuto konektoru připojíte zástrčku, nebude slyšet žádný zvuk. Po připojení k portu USB se mohou začít instalovat ovladače. Tento proces někdy probíhá automaticky a v některých případech vyžaduje přímou účast uživatele. Pokud systém vyžaduje vložení disku, použije se disk dodaný s reproduktory. Dále je třeba postupovat podle pokynů. Po instalaci ovladačů může notebook vyžadovat restart.
- Zapněte reproduktory pomocí tlačítka na pouzdru. Někdy je kombinován s ovládáním hlasitosti. Stojí za zmínku, že pokud mají reproduktory napájecí kabel, měli byste je nejprve připojit k síti.
- Přehrajte libovolný soubor. Může to být hudba, video nebo film. Na formátu nezáleží.
- Pomalu otáčejte ovladačem hlasitosti na reproduktorech. Můžete si tak nastavit pohodlný ukazatel. Vyplatí se otáčet volantem opatrně, abyste okamžitě nepoužili reproduktory na plný výkon.

Takové jednoduché manipulace umožňují použití reproduktorů, které se připojují k notebooku kabelovou metodou. Kabel můžete vést kdekoli, umístit externí reproduktory na poličku a užívat si kvalitní zvuk.
Je důležité, aby kabely seděly volně v blízkosti konektorů, nenatahovaly se.

Stává se, že po připojení reproduktorů je slyšet zvuk, ale vychází z vestavěných reproduktorů. V takovém případě přepněte způsob přehrávání ve Windows.
- Současně stiskněte klávesy "Win + R" na klávesnici. První je vlevo od levého "Alt".
- Otevře se okno příkazového řádku. Do pole je nutné zadat slovo „kontrola“ a zadání potvrdit kliknutím na „OK“.
- Na obrazovce notebooku se zobrazí okno "Ovládací panely". Dále musíte v nabídce zobrazení vybrat "Velké ikony". Nachází se vpravo nahoře. Přímo na "Hlavním panelu" klikněte na ikonu označenou "Zvuk".
- Klikněte na záložku "Přehrávání". Dále musíte vybrat "Reproduktory" a kliknout na možnost "Výchozí". Pro potvrzení akcí použijte tlačítko "OK".
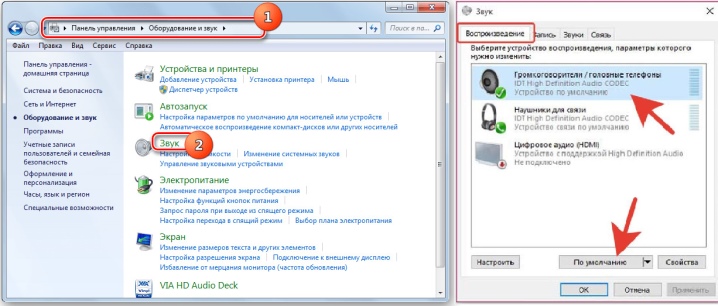
Toto jednoduché nastavení umožní systému standardně vysílat zvuk do externích reproduktorů. Pokud se v budoucnu reproduktory již nebudou používat, měli byste je vypnout a také změnit způsob reprodukce zvuku. Po nastavení hudební soubor znovu zapněte a upravte hlasitost.
Způsob přepínání přehrávání nezávisí na tom, ke kterému konektoru jsou reproduktory připojeny.
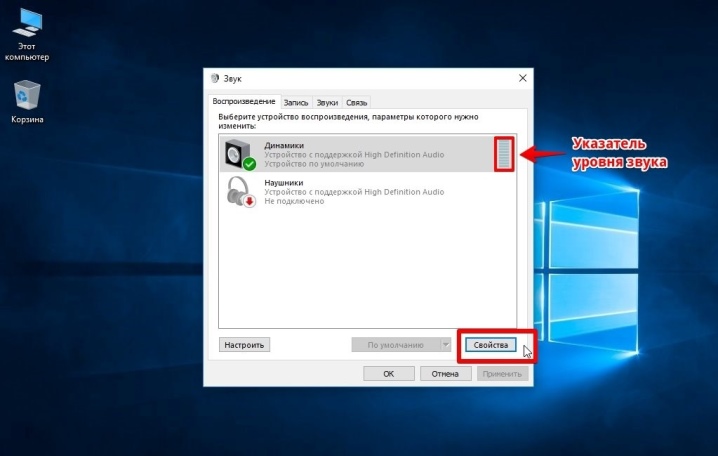
Existují externí reproduktory, které se připojují výhradně k USB portu. V tomto případě je důležité použít správný typ konektoru. Navíc taková kolona nebude fungovat bez ovladače. Modely obvykle nejsou připojeny k elektrické síti. Mají dostatek energie, kterou získávají z notebooku.

Někdy je nemožné připojit periferie přímo k notebooku kabelem. V takových případech je nutné použít adaptér.
- Některé stacionární reproduktory mají dva konektory, které musí být připojeny ke konektorům pro sluchátka a mikrofonu. Zároveň je většina moderních modelů notebooků vybavena kombinovaným konektorem.
- Na notebooku není volný USB port. To je také častý problém moderních notebooků. V tomto případě potřebujete rozbočovač USB.
- Starší notebooky mohou potřebovat externí zvukovou kartu.



Jak se správně připojit přes Bluetooth?
Propojení reproduktorů pomocí drátů není vždy pohodlné a už vůbec ne estetické. Navíc tato dynamika omezuje pohyb. Použití bezdrátového reproduktoru je mnohem pohodlnější. Pro připojení musí mít notebook externí nebo interní modul Bluetooth.

Na úplném začátku byste měli hudební systém nabít na 100 %. Důležité je také prostudovat návod, protože způsob zapojení a použití se může v závislosti na modelu mírně lišit. Bezdrátové reproduktory mají obvykle LED diody. Obvykle při hledání zařízení a spárování indikátor rychle bliká a po připojení se jen rozsvítí. Mnoho modelů navíc vydává zvukový signál o úspěšném připojení.

Starší notebooky nemají interní Bluetooth modul, takže pro připojení budete muset dodatečně nainstalovat externí.
Také specifika párování závisí na operačním systému, pod kterým notebook běží. Ve Windows 10 by měly být reproduktory zapojeny určitým způsobem.
- Aktivujte režim vyhledávání zařízení na externích reproduktorech.
- Zapněte na svém notebooku Bluetooth. Chcete-li to provést, otevřete "Možnosti" a najděte položku "Zařízení".
- Dále přejděte na kartu „Bluetooth a další zařízení“. Pro aktivaci přesuňte posuvník do požadované polohy. Poté se na obrazovce zobrazí seznam zařízení, která lze připojit.
- Bluetooth může přenášet data až na vzdálenost 15 metrů, ale při prvním připojení reproduktoru byste jej měli nastavit maximálně na 1 metr: zajistí to stabilní signál.
- Pak už jen stačí kliknout na zařízení, které je potřeba k notebooku připojit.
Samotný proces párování je velmi jednoduchý. Stává se, že systém požádá o heslo pro připojení. V tomto případě se budete muset řídit pokyny pro sloupce. Bude tam PIN kód, který je třeba zadat. Obvykle je heslo vyžadováno pouze při prvním připojení.
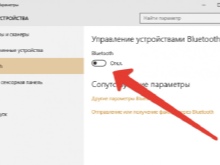
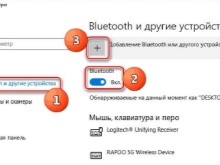

Notebooky s Windows 7 lze doplnit také o bezdrátový reproduktorový systém. Ve spodním rohu zásobníku je ikona, která označuje Bluetooth. Pro aktivaci klikněte pravým tlačítkem na obrázek. Zobrazí se kontextová nabídka, ve které byste měli vybrat položku „Připojit zařízení“. Všechny následující akce se neliší od předchozích pokynů.
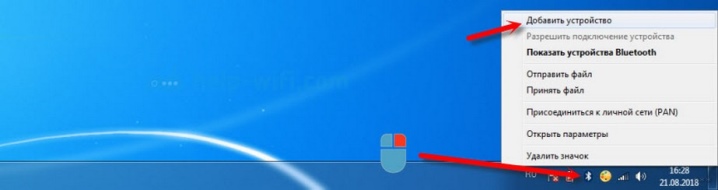
Bezdrátové připojení malého samostatného reproduktoru je obvykle jednodušší než připojení celého systému. V druhém případě se ujistěte, že každá součástka má dostatečnou úroveň nabití.
Stojí za zmínku, že pokud nefunguje pouze jeden reproduktor ze sady, nemusí být připojen celý systém.
Systém notebooku také nemusí podporovat externí reproduktory.

Stává se, že se v operačním systému Windows 7 nezobrazí ikona Bluetooth. Důvodů může být několik, někdy tato možnost prostě není přidána na panel rychlého přístupu. Stává se, že bezdrátový komunikační kanál je násilně deaktivován na softwarové úrovni. Ikonu Bluetooth můžete přidat ručně.
- Klikněte na šipku nahoru, čímž získáte přístup k rychlému panelu.
- Vyberte položku "Přidat".
- Pokud taková položka není viditelná, musíte jít do "Správce zařízení" a najít tam Bluetooth. Ujistěte se, že je bezdrátové připojení aktivováno.
- Pokud vedle ikony svítí žlutý vykřičník, došlo k chybě během provozu modulu. S největší pravděpodobností za to může řidič.
- Chcete-li nainstalovat potřebný software, přejděte na oficiální web výrobce notebooku a stáhněte si požadovaný soubor pro konkrétní model notebooku.
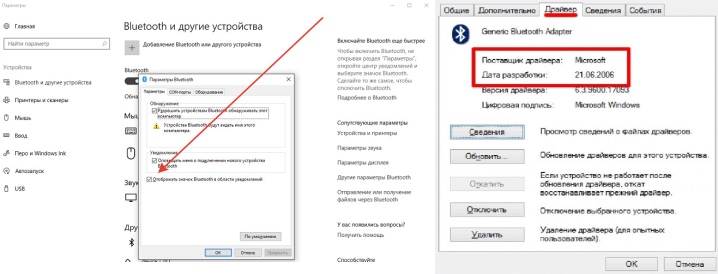
Některé firmy mají tlačítko pro aktivaci Bluetooth přímo na klávesnici. Chcete-li aktivovat, musíte stisknout tuto klávesu současně s "Fn". "Bluetooth" se obvykle nachází na liště funkčních tlačítek "F". Někdy má klávesnice jednu klávesu, která kombinuje tuto možnost a Wi-Fi. V tomto případě zařazení jednoho komunikačního kanálu automaticky aktivuje druhý.
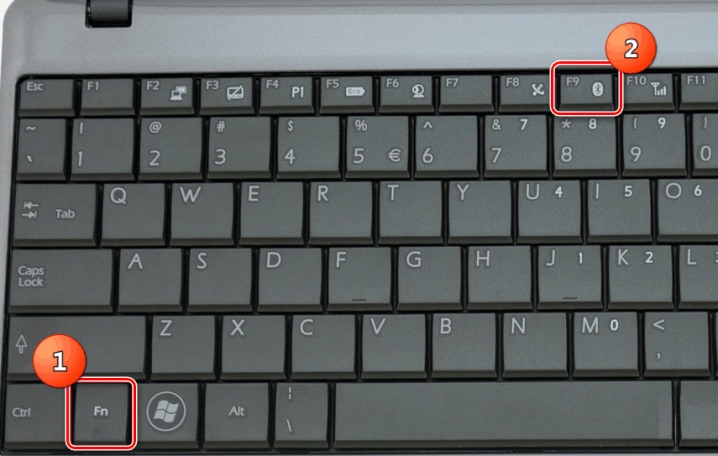
Stává se, že uživatel udělá vše správně, ale bezdrátový reproduktor se nespáruje s notebookem. Problémy jsou obvykle malé a lze je vyřešit během několika minut.
- Notebook nemusí vidět reproduktor, pokud na něm není povolen režim vyhledávání nebo není nabitý na požadovanou úroveň. Vyplatí se vyzkoušet obě alternativy jednu po druhé.
- Nesprávná funkce ovladače Bluetooth nebo jeho úplná absence může být důvodem, proč nejsou připojena periferie.
- Stává se, že na samotném notebooku uživatel zapomněl aktivovat možnost zobrazení. Jinými slovy, samotný notebook blokuje připojení. Povolte zjišťování zařízení a zkuste spárování znovu.
- Laptop v režimu "Vzduch" nebo "Let". V tomto případě jsou všechny kanály bezdrátového přenosu dat systémem deaktivovány.

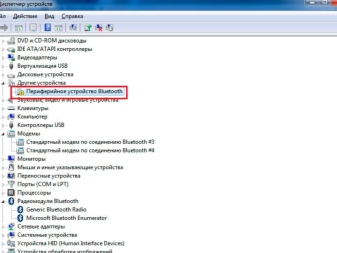
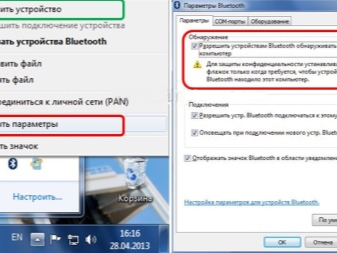
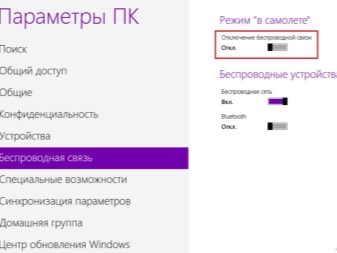
Co když není slyšet žádný zvuk?
Ke zlepšení kvality zvuku jsou zapotřebí reproduktory. Stává se, že periferie jsou připojeny, ale není slyšet vůbec žádný zvuk. Když zapnete hudbu a nastavíte hlasitost, je slyšet jen ticho. Existuje několik způsobů, jak problém vyřešit.
- Nejprve se musíte ujistit, že konektor na notebooku funguje. Stačí připojit sluchátka. Pokud je v nich zvuk, pak byste měli hledat problém v reproduktorech nebo v jejich zapojení.

- Nedostatečná kapacita baterie v notebooku. Někdy se při vybití baterie všechna periferní zařízení vypnou, aby se šetřila energie. Připojte notebook k síti a nechte jej nabíjet. Později by mělo být připojení úspěšné.

- Je možné, že jsou reproduktory jednoduše připojeny ke špatnému konektoru. Změňte port a zkuste znovu spárovat.

- Možná, že sluchátka, která byla připojena dříve, nebyla z notebooku odstraněna. V tomto případě může druhý jmenovaný „sebrat štafetu“ z reproduktorů.

- V některých případech prostě systém z nevysvětlitelných důvodů nechce přehrávat zvuk přes externí reproduktory. Notebook můžete jednoduše restartovat a znovu se připojit.

- Někdy je problém v ovládacím panelu.Ujistěte se, že systém vysílá zvuk na externí zařízení. V některých případech musíte periferní zařízení jako zdroj zvuku vybrat ručně.
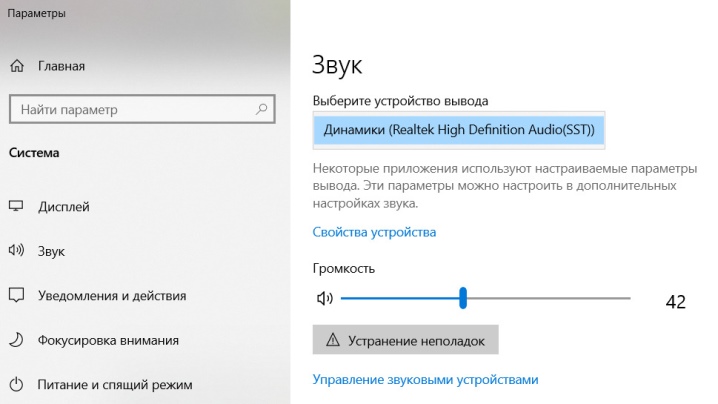
Jak připojit reproduktory k notebooku se dozvíte v dalším videu.













Komentář byl úspěšně odeslán.