Reproduktory v počítači nefungují: co dělat, když není slyšet žádný zvuk?

Porucha zvukové karty (po selhání procesoru, RAM nebo grafické karty) je druhým nejzávažnějším problémem. Je schopna pracovat mnoho let. Jako každé zařízení v PC se zvuková karta někdy rozbije dříve než ostatní hlavní moduly.



Hlavní důvody
Existuje více než tucet důvodů, proč při používání systému Windows 7 a starších (nebo novějších) verzí operačního systému není v reproduktorech žádný zvuk. Dělí se na hardware a software. V prvním případě jsou reproduktory a zvuková karta odeslány na diagnostiku nebo nahrazeny novými, pokročilejšími a kvalitnějšími. Druhým typem poruchy jsou softwarové závady, kterých se uživatel po zjištění, že zvuk zmizel, snadno zbaví sám podle určitých pokynů.

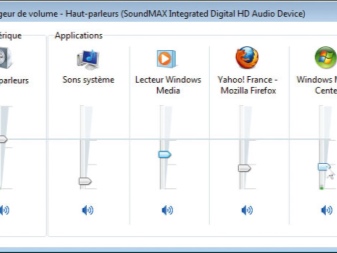
Co dělat?
Má smysl připojit reproduktory k počítači, na kterém Windows 10 (nebo jiná verze) nevydává zvuk přes vestavěné reproduktory (pokud se jedná o notebook). Na vině toho, co se stalo, může být stereo zesilovač, který jde do těchto reproduktorů. V čínské, zejména levné, technologii je rozbití reproduktoru z častých vibrací při neustálém používání klávesnice běžnou věcí. Stále ale může existovat „živý“ stereo výstup do sluchátek. K němu jsou připojeny reproduktory se zesilovačem.

Nastavení zvuku
Dříve naladěný zvuk v reproduktorech také někdy nefunguje. Výsledkem je, že zvuk zcela zmizí nebo se stane sotva slyšitelným. Chcete-li tento problém vyřešit, musíte provést určitá opatření.
- Otevřete "Ovládací panely" tak, že přejdete na tento objekt Windows přes hlavní nabídku, která se otevře po kliknutí na tlačítko "Start". Pro Windows 10 je zadán příkaz: klikněte pravým tlačítkem myši (nebo klikněte pravým tlačítkem na touchpad) na tlačítko "Start" - položku kontextové nabídky "Ovládací panely".
- Zadejte příkaz "Zobrazit" - "Velké ikony" a přejděte na položku "Zvuk".
- Vyberte kartu Reproduktory a přejděte na Vlastnosti.
- Zpřístupní se vám okno s nastavením sloupců. Ujistěte se, že systém Windows zobrazuje zařízení, které by mělo fungovat. Ve sloupci „Aplikace zařízení“ je stav „Povoleno“. Pokud tomu tak není, použijte nejnovější ovladač stažením z webu výrobce.
- Přejděte na kartu "Úrovně". Ve sloupci Reproduktory nastavte hlasitost na 90 %. Zazní systémová melodie nebo akord. Hlasitost zvuku může být nadměrná - pokud zvuk fungoval, nastavte hlasitost podle svých představ.
- Přejděte na kartu „Upřesnit“ a klikněte na „Zkontrolovat“. Přehraje se systémová melodie nebo akord.
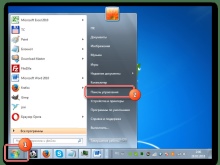
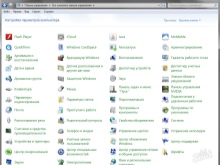
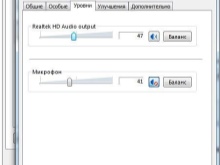
Pokud není nalezen žádný zvuk - při pokusu o jeho vrácení použijte následující metodu.
Instalace ovladačů
Zvuková karta u moderních PC a notebooků je již zabudována v základní desce (základně). Doby, kdy se zvuková karta kupovala jako samostatný modul (například cartridge nebo kazeta), jsou pryč 15 let. Zvukový čip však vyžaduje instalaci systémových knihoven a ovladačů.
Chcete-li zkontrolovat stav svého zvukového zařízení, postupujte podle pokynů.
- Zadejte příkaz "Start - Ovládací panely - Správce zařízení".
- Prohlédněte si zvuková zařízení nainstalovaná v systému. Čip, pro který není nainstalován ovladač, je označen vykřičníkem v trojúhelníku. Zadejte příkaz: klikněte pravým tlačítkem myši na zvukové zařízení - "Aktualizovat ovladače".Spustí se "Průvodce aktualizací / přeinstalací ovladače".
- Průvodce programem vás požádá, abyste uvedli zdroj s ovladači nebo systémovými knihovnami, odkud jsou převzaty systémové soubory pro adekvátní provoz podinstalovaného zařízení. Ujistěte se, že se jedná o verzi ovladače, kterou chcete nainstalovat. Často se stává, že pro operační systém Windows 10 nemusí být vhodné ovladače pro verzi XP nebo 7. Podívejte se na stránky výrobce vaší zvukové karty nebo základní desky a stáhněte si nejnovější ovladač. S největší pravděpodobností úspěšně vyřešíte problém, se kterým se potýkáte.
Systém Windows 8 nebo novější může sám získat ovladače pro váš model zvukové karty. Sluchátka budou fungovat, ale mikrofon nemusí fungovat. Čím je Windows čerstvější, tím je chytřejší – zejména pokud jde o starší zařízení, která byla před několika lety ukončena. K tomu je k dispozici funkce automatické instalace.
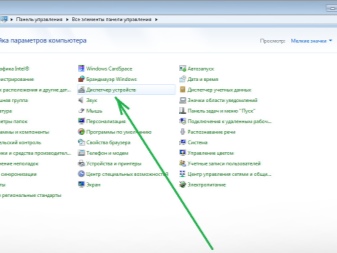
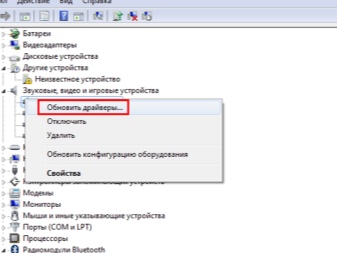
Instalace kodeků
Ve výchozím nastavení je zvuk ve vašich reproduktorech nebo sluchátkách, když se přihlásíte do Windows. Může také fungovat, když navštívíte web, kde si můžete stáhnout hudbu, a také si před stažením poslechnout požadované skladby. Pokud se ale pokusíte přehrát již stažené zvukové soubory, nepřehrají se. Tento proces zajišťují virtuální hudební a zvukové nástroje zvané kodeky. Každý kodek odpovídá určitému typu souboru. Pro poslech hudby nebo internetového rádia je potřeba nainstalovat požadované kodeky jako samostatný program. Nebo použijte audio přehrávač, který je již má.
Samotný přehrávač, v závislosti na jeho verzi a verzi operačního systému, nemusí nainstalovat potřebné kodeky.
Můžete použít program K-Lite Codec Pack. Stáhněte si jej z důvěryhodného zdroje.
- Spusťte stažený instalační balíček, vyberte režim „Pokročilé“ a klikněte na „Další“.
- Vyberte „Nejkompatibilnější“ a znovu klikněte na tlačítko „Další“ a vyberte navrhovaný přehrávač médií.
- Pokud již vhodný máte, instalace bude dokončena během několika sekund.
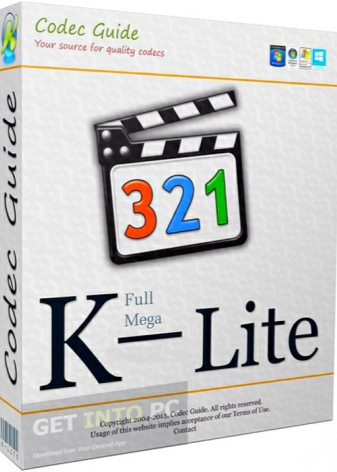
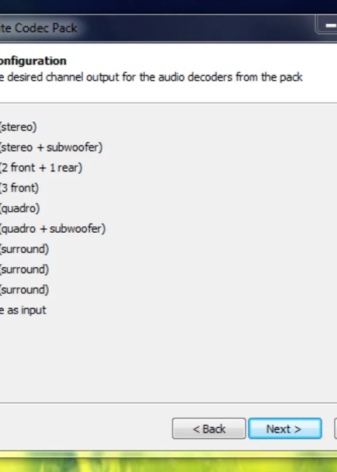
Restartujte počítač a zkontrolujte, zda systém dokáže zpracovat mediální soubory, které nebyly předtím přehrávány.
nastavení BIOSu
Může se stát, že zvuk nepřehraje kvůli nesprávnému nastavení v BIOSu. Není mnoho virů, které by mohly poškodit položky softwaru BIOS. Čip BIOS je vybaven automatickým antivirovým softwarem - má speciální úroveň přístupu k nastavení firmwaru, bez kterého se operační systém nespustí. V minulosti jste možná již vstoupili do BIOSu, o konfigurovatelných parametrech víte dost – nebude těžké to zopakovat. Zvláštní pozornost věnujte různým verzím systému BIOS - některé položky nabídky a podnabídky v nich se liší a UEFI je považován za pokročilejší firmware. Funguje s ovládáním myší a trochu to připomíná firmware routerů nebo systém Android. Pro snazší pochopení byly všechny příkazy a popisky přeloženy do ruštiny.
- Po opětovném spuštění počítače přejděte do systému BIOS pomocí klávesy Delete, F2 nebo F7. Správná klávesa na klávesnici je určena konfigurací základní desky PC nebo notebooku.
- Na klávesnici použijte šipky nahoru a dolů a klávesu Enter pro vstup do podnabídky Integrated Devices.
- Zkontrolujte, zda je audio zařízení AC97 zapnuté. Pokud tomu tak není, zapněte jej pomocí šipek "zpět" a "vpřed" nebo klávesy F5 (F6). Pod hlavními nabídkami je seznam, kam kliknout.
- Zadejte příkaz: klávesu "Storno" na klávesnici - "Uložit změny a ukončit" stisknutím klávesy Enter.
Počítač nebo notebook se restartuje. Zkontrolujte, zda při přehrávání médií funguje zvuk.
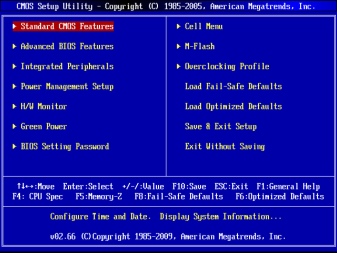
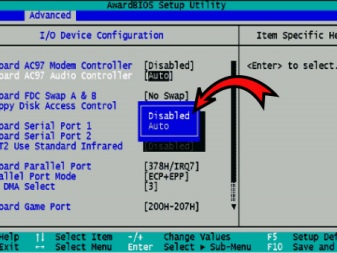
Škodlivý software
Viry a jiný škodlivý software někdy deaktivují systémová nastavení zvukové karty. „Nevidí“ ani sluchátka, ani reproduktory.Na rozdíl od všeobecného mínění nelze počítače a mobilní zařízení fyzicky poškodit softwarem: operační systém, ať už je jakýkoli, se postará o to, abyste neměli možnost hardware jakkoli negativně ovlivnit. Ano, procesor a RAM mohou být přetížené, ale je nepravděpodobné, že by to poškodilo hardware. Dnes uživatelé používají desítky nejrůznějších antivirových programů. Jejich práce je založena na stejném principu – blokování a odstraňování škodlivého kódu, konkrétně nejen narušení nastavení zařízení, ale také krádeží vašich „peněžních“ hesel z účtů. Nástroje zabudované do Windows jsou v podstatě System Defender. Chcete-li povolit ochranu před útoky hackerů, proveďte následující.
- najděte program Windows Defender ve vyhledávací liště hlavní nabídky Windows;
- spusťte jej a klikněte na ikonu štítu - přejděte do nastavení aktivní ochrany;
- klikněte na odkaz "Pokročilé nastavení" a zaškrtněte funkci "Úplné skenování".
Program Defender zahájí vyhledávání a detekci virů. Může jí to trvat až několik hodin. V tuto chvíli se snažte nic nestahovat z webu – pokročilá heuristika kontroluje všechny soubory jeden po druhém, a ne v několika simultánních procesech. Na konci kontroly se zobrazí seznam možných virů. Lze je smazat, přejmenovat nebo „dezinfikovat“.
Restartujte PC - zvuk by měl fungovat jako předtím.
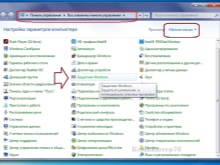
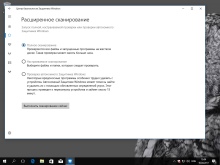
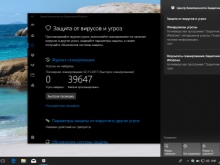
Problémy s hardwarem
Pokud problém není v programech a operačním systému, viry s tím nemají nic společného - možná je nefunkční samotná zvuková karta. To nefunguje. Kabely a konektory, když jsou rozbité, lze stále měnit, ale sotva někdo dokáže opravit elektronické součástky zvukové karty. V servisním středisku jsou taková zařízení často neopravitelná. Když diagnostika odhalí poškození zvukové karty, průvodce ji jednoduše vymění. U jednodeskových počítačů (například mikropočítačů, ultrabooků a netbooků) je zvuková karta často připájena k základní desce a ne každá společnost se zavazuje vyměnit poškozené mikroobvody. Utrpěla zejména PC, která se již delší dobu nevyrábí – lze je použít pouze jako kancelářské vybavení, kde není potřeba hudba.
Tovární vada, kdy byl PC nebo notebook zakoupen před méně než rokem, je v záruce odstraněna. Vlastní oprava vás připraví o záruční servis - často bude výrobek všude zaplombován. Pokud se zvuková karta doma porouchá, kontaktujte nejbližší SC počítače.



Doporučení
Nepoužívejte počítač v prostředí se silným elektrickým šumem a elektromagnetickými poli. Významné rušení ze strany silových a vysokonapěťových elektrických vodičů může poškodit jednotlivé čipy nebo dokonce vyřadit životně důležité součásti. - jako procesor a RAM. Bez nich se PC vůbec nespustí.
Mějte na paměti, že počítače jsou křehké. Pokud na něj spadne (zejména při práci) z police nebo spadne ze stolu stoh knih, je možné, že jeho „elektronická náplň“ částečně selže.
Snažte se vždy používat nepřerušitelný zdroj napájení. Ideálním řešením je notebook, který má vždy vestavěnou baterii. Náhlé výpadky proudu nejen poškodí vestavěné datové úložiště, ale také nepříznivě ovlivní výkon video a zvukových karet.
Procesor a RAM jsou necitlivé na náhlé vypínání, což se o většině ostatních funkčních celků a vestavěných periferií říci nedá.


Někteří radioamatéři dodávají do mikrofonního vstupu zvukové karty vysokofrekvenční proudy až desítek kilohertzů. Používají virtuální osciloskop k provádění elektrických měření na analogových a digitálních signálech. Přivedení samostatného napětí na mikrofonní vstup způsobí, že zvuková karta nějakou dobu nerozpozná připojený mikrofon.Vstupní napětí vyšší než 5 voltů může poškodit předzesilovač zvukové karty a způsobit, že mikrofon přestane fungovat.



Připojení příliš výkonných reproduktorů bez speciálního zesilovače povede k selhání koncového stupně – jeho výkon dosahuje pouhých pár stovek miliwattů, což stačí na provoz dvojice přenosných reproduktorů nebo sluchátek.
Nezaměňujte konektory pro mikrofon a sluchátka. První má odpor několika kilo-ohmů, druhý - ne více než 32 ohmů. Sluchátka nevydrží konstantní výkon, který je mikrofonu neustále dodáván – mikrofonní vstup je buď spálí, nebo selže. Samotný mikrofon není schopen reprodukovat zvuk – ve sluchátkovém konektoru je k ničemu.
Zvuková karta PC je něco, bez čeho si pohodlně nezahrajete oblíbené online hry, budete poslouchat hudbu a sledovat televizní programy téměř k ničemu.



Informace o tom, proč reproduktory na počítači nefungují, naleznete v následujícím videu.













Komentář byl úspěšně odeslán.