Jak připojit reproduktor Bluetooth k notebooku?
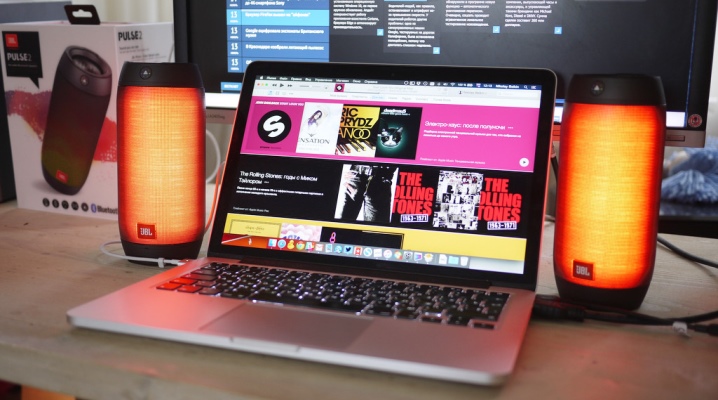
Praktičnost a pohodlí jsou charakteristické pro moderní technologie. Ochranné známky nabízejí zákazníkům velký sortiment reproduktorů, které se připojují k zařízení prostřednictvím bezdrátového signálu, například přes protokol Bluetooth. I když se tyto modely snadno používají, existují určité věci týkající se synchronizace, o kterých musíte vědět.

Základní pravidla
Pomocí akustiky s funkcí bezdrátového připojení můžete reproduktor Bluetooth rychle připojit k notebooku bez použití kabelů a užívat si svou oblíbenou hudbu. Přenosné reproduktory se často používají ve spojení s notebooky. Většina přenosných počítačů má slabé reproduktory, které nejsou dostatečně výkonné pro sledování filmů nebo poslech zvuku při optimální hlasitosti.
Proces připojení zařízení má určité funkce v závislosti na modelu notebooku, funkčnosti reproduktoru a verzi operačního systému nainstalovaného v počítači.
Existují však základní pravidla.
- Zařízení musí být plně provozuschopné, jinak může připojení selhat. Zkontrolujte integritu reproduktorů, reproduktorů a dalších položek.
- Důležitá je nejen technická, ale i softwarová složka. Aby zvuková zařízení fungovala a zvuk přehrával, musí být v počítači nainstalován odpovídající ovladač požadované verze.
- Pokud používáte reproduktor, který běží na dobíjecí baterii nebo baterii, ujistěte se, že je nabitá.
- Pro připojení reproduktoru přes Bluetooth musí být tato funkce přítomna nejen na audio zařízení, ale také na notebooku. Určitě ho zapněte.


Pokyny pro připojení
Nejoblíbenější a nejpoužívanější operační systémy pro většinu modelů notebooků jsou Windows 7 a Windows 10. Zvažte možnosti připojení zařízení pro výše uvedené dva operační systémy.
V systému Windows 7
Chcete-li připojit reproduktor Bluetooth k notebooku, musíte provést následující.
- Zapněte mobilní reproduktor... Pokud je model vybaven světelným indikátorem, zařízení upozorní uživatele speciálním signálem.
- Dále je třeba zapnout funkci Bluetooth kliknutím na příslušnou ikonu nebo na tlačítko označené CHARGE... Stisknutou klávesu je třeba v této poloze držet několik sekund (od 3 do 5). Jakmile je Bluetooth zapnuto, tlačítko bude blikat.
- V systémové stopě notebooku musíte najít ikonu Bluetooth. Musíte na něj kliknout a vybrat "Přidat zařízení".
- Po kliknutí OS otevře požadované okno s nadpisem „Přidat zařízení“. Bude obsahovat seznam gadgetů, které jsou připraveny k připojení. Najděte sloupec v seznamu zařízení, vyberte jej a klikněte na tlačítko "Další".
- Tím je proces připojení na straně uživatele dokončen. Vše ostatní proběhne automaticky. Když je synchronizace dokončena, technika určitě uživatele upozorní. Nyní lze použít akustiku.


V systému Windows 10
Další softwarová platforma, jejíž připojení budeme podrobně zvažovat, si mezi uživateli rychle získává popularitu. Toto je nejnovější verze Windows, která se dostává do popředí a zatlačuje zastaralé verze operačního systému. Při připojování sloupce k této verzi operačního systému byste měli dodržovat následující algoritmus.
- V levém dolním panelu je speciální ikona Start. Musíte na něj kliknout pravým tlačítkem myši a vybrat ze seznamu položku "Parametry".
- Vybereme sekci "Zařízení". Prostřednictvím této karty můžete připojit další různá zařízení, jako jsou počítačové myši, multifunkční zařízení a mnoho dalšího.
- Na levé straně okna najděte kartu s názvem „Bluetooth a další zařízení“. V seznamu, který se otevře, vyberte položku „Přidat Bluetooth“. Uvidíte ikonu „+“, kliknutím na ni připojte nový gadget.
- Nyní musíte přejít z počítače do sloupce. Zapněte reproduktor a spusťte funkci Bluetooth. Ujistěte se, že funguje a gadget vydává příslušný signál pro synchronizaci. Většina reproduktorů upozorní uživatele na připravenost speciálním světelným signálem, což je praktické a pohodlné.
- Po zapnutí hudebního gadgetu se musíte znovu vrátit k notebooku, na otevřené kartě „Zařízení“ vyberte okno „Přidat zařízení“ a klikněte na nápis Bluetooth. Po dokončení těchto kroků začne OS hledat gadgety, které jsou v optimální vzdálenosti od připojení.
- V otevřeném okně by měl být uveden sloupec, který má být připojen. Pokud jste nenašli gadget, který potřebujete, zkuste reproduktor vypnout a poté zapnout.
Na konci OS upozorní uživatele zprávou, že akustika je připravena k použití.
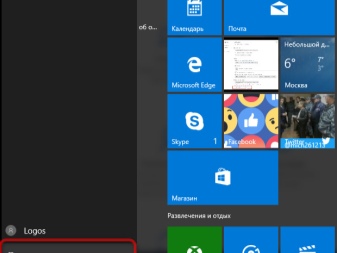




Instalace ovladače
Pokud se vám nedaří zařízení připojit, problém může být vyřešen softwarovým řešením. Některé modely bezdrátových reproduktorů se prodávají s diskem, který obsahuje ovladač. Jedná se o speciální program potřebný pro fungování gadgetu a pro jeho spárování s počítačem. Chcete-li nainstalovat požadovaný software, postupujte takto.
- Dodaný disk musí být vložen do diskové jednotky počítače.
- V nabídce, která se otevře, vyberte příslušnou položku a postupujte podle pokynů.
- Po dokončení postupu byste měli technika připojit k počítači a zkontrolovat jeho výkon.


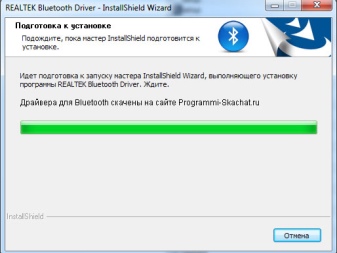

Ovladač je třeba pravidelně aktualizovat, můžete to provést následovně.
- Přejděte na oficiální stránky výrobce, stáhněte si nejnovější verzi programu a nainstalujte ji.
- Aktualizaci lze provést prostřednictvím speciální karty v počítači. (k tomu potřebujete připojení k internetu). Systém nezávisle zkontroluje verzi již zastaveného ovladače a v případě potřeby jej automaticky aktualizuje.
- Ve většině případů operační systém upozorní uživatele na nutnost aktualizace programu... Pokud to neuděláte, technika nebude provádět všechny přiřazené funkce nebo se zcela přestane připojovat k počítači. Instalační menu, zejména pro rusky mluvící uživatele, bylo přeloženo do ruštiny, takže by neměly být žádné problémy.

Kontrola akustiky
Pokud po provedení všech akcí ve správném pořadí nebylo možné připojit reproduktor k počítači, musíte znovu zkontrolovat zařízení a identifikovat možné problémy. Doporučuje se provést následující.
- Zkontrolujte stav baterie reproduktorumožná jen potřebujete dobít gadget.
- Možná, Bluetooth modul není součástí dodávky. Zpravidla se spouští stisknutím požadované klávesy. Pokud tlačítko nepodržíte dostatečně dlouho, funkce se nespustí.
- Zkuste vypnout a po krátké pauze akustické zařízení znovu zapnout. Můžete také restartovat notebook. Při delší práci může zařízení zamrznout a zpomalit se.
- Pokud reproduktor během testu nevydává zvuk, ale byl úspěšně synchronizován s počítačem, musíte zajistit integritu a provozuschopnost zařízení. Vizuálně zhodnoťte stav reproduktoru a zkuste jej připojit k jinému notebooku. Pokud se v tomto případě objeví zvuk, problém spočívá v notebooku, nebo spíše v synchronizaci zařízení.
- Pokud máte jiný reproduktor, použijte pro spárování náhradní zařízení a zkontrolujte, zda funguje... Pomocí této metody si můžete osobně ověřit, v čem je problém. Pokud lze model reproduktoru připojit přes kabel, vyzkoušejte i tuto metodu. Pokud reproduktor funguje normálně přes kabel, problém spočívá v bezdrátovém připojení.




Možné potíže
Navzdory skutečnosti, že výrobci dělají moderní zařízení co nejpřehlednější a nejjednodušší, mohou při synchronizaci nastat problémy. S obtížemi se potýkají jak zkušení uživatelé, tak i ti, kteří si právě koupili svůj první mobilní reproduktor a teprve se seznamují s přenosnou akustikou. Zde jsou nejčastější problémy.
- Notebook nevidí reproduktor nebo nenajde požadovaný gadget v seznamu vybavení pro spárování.
- Akustika není připojena k počítači.
- Reproduktor je připojen, ale nefunguje správně: není slyšet žádný zvuk, hudba hraje tiše nebo ve špatné kvalitě, zvuk se zpomaluje nebo přeskakuje.
- Notebook automaticky nenakonfiguruje hudební zařízení.

Z jakých důvodů počítač nevidí gadget?
- Funkce Bluetooth je na reproduktoru deaktivována.
- V notebooku chybí modul potřebný pro bezdrátové připojení. V tomto případě není párování možné.
- Na plnohodnotný provoz akustiky výkon počítače nestačí.
- Software (ovladač) je zastaralý nebo nebyl vůbec nainstalován. Vyřešení tohoto problému trvá několik minut. Požadovanou verzi programu lze nalézt na internetu a stáhnout zcela zdarma.

Technika heslo
Dalším důvodem, kvůli kterému nemusí být možné připojit akustiku k notebooku - Heslo... V některých případech je pro spárování techniky potřeba vést potřebnou kombinaci, kterou je téměř nemožné uhodnout. Požadované heslo naleznete v návodu k obsluze zařízení. Nyní tuto praxi používá stále více značek. Toto je další funkce proti padělání.
V případě potřeby lze heslo změnit na pohodlnější a jednodušší.
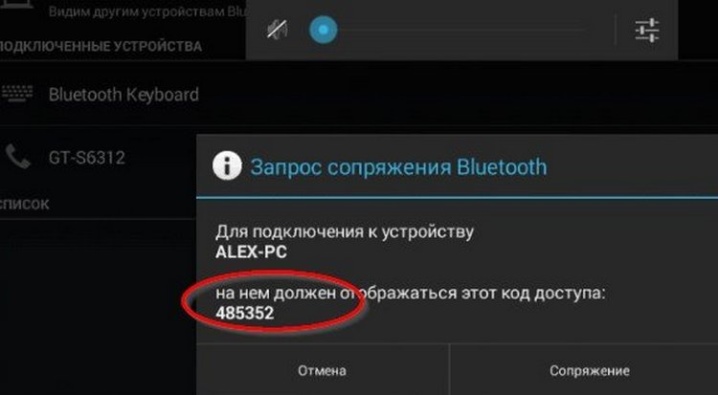
Problém s modulem
Již jste určili, že pro synchronizaci musí být modul Bluetooth nejen v reproduktoru, ale také v notebooku. Pro připojení musí být tato funkce povolena na obou zařízeních. V některých případech nemusí být notebook schopen vidět Bluetooth. Požadovaná položka také nemusí být přítomna v seznamu dostupných reproduktorů pro spárování. Tento problém můžete vyřešit pomocí funkce "Aktualizovat konfiguraci hardwaru". Tato ikona je na dispečerské liště.

Užitečné rady
- Před použitím si pozorně přečtěte návod. Většina problémů při používání zařízení je způsobena tím, že uživatelé nečtou návod.
- Když reproduktor pracuje na maximální hlasitost, jeho náboj se rychle vybije... Doporučuje se dokoupit kabel pro kabelové připojení zařízení a použít jej, pokud je baterie téměř vybitá.
- Při první synchronizaci se doporučuje instalovat reproduktory ve vzdálenosti maximálně jednoho místa od notebooku. Informace o aktuální vzdálenosti najdete v návodu.
- Pokud si s sebou často berete reproduktor, buďte s ním opatrní. Pro přepravu se doporučuje použít speciální kryt, zejména pokud se jedná o běžný model, a nikoli zařízení se zvýšenou pevností a odolností proti opotřebení.
- Špatná kvalita zvuku může být způsobeno příliš velkou vzdáleností mezi reproduktory a notebookem. Umístěte reproduktory blíže a znovu je připojte k počítači.
- U některých notebooků se funkce Bluetooth zapíná stisknutím jedné klávesy F9. To může výrazně zkrátit dobu připojení a nastavení.
Klíč musí mít odpovídající ikonu.





Informace o tom, jak připojit reproduktor Bluetooth k notebooku, naleznete v následujícím videu.













Komentář byl úspěšně odeslán.